Sitecoreエクスペリエンスプラットフォーム用のBrightcoveVideoConnect入門
| プラグインバージョン | ドキュメンテーション | ダウンロード | 互換性に関する注意事項 |
|---|---|---|---|
| 10.0 | ドキュメント |
ビデオクラウドSitecore 10.0 をサポートします。 Brightcoveが管理するオープンソースプロジェクト |
|
| 9.3 | ドキュメント |
ビデオクラウドSitecore 9.3 をサポートします。 Brightcoveが管理するオープンソースプロジェクト |
|
|
9.2 |
ドキュメント |
ビデオクラウドSitecore 9.2 をサポートします。 Brightcoveが管理するオープンソースプロジェクト |
|
| 9.1.1 | ドキュメント |
ビデオクラウドSitecore 9.1.1 をサポートします。 Brightcoveが管理するオープンソースプロジェクト |
|
|
9.0.2 |
終え |
終え |
2021年1月1日時点のEOL/p> |
|
2.2.0 (3.0、メディアフレームワークのバージョンに合わせて 2.2.0 に変更されました) |
終え |
終え |
2020年1月1日現在、終焉を迎える メディアフレームワーク 2.1 v150625、ビデオクラウドSitecore でビデオクラウドSitecore8.1をサポート 8.2 rev 161221 メディアフレームワーク 2.2 rev 160927 Lucene 検索エンジン、ブライトコーブ CMS & 動的取り込み API、ブライトコーブ HTML5 プレーヤーを使用します。 Brightcoveが管理するオープンソースプロジェクト |
| ビデオクラウドSitecoreメディアフレームワークブライトコーブエディション 2.1 rev.150323 | 終え | 終え |
メディアフレームワーク 2.1 v150323 でビデオクラウドSitecore 8.0 をサポート Lucene 検索エンジン、ブライトコーブレガシーメディア API、ブライトコーブレガシーフラッシュ SmartPlayer を使用 Video Cloud Sitecoreが所有および配布している |
| ビデオクラウドSitecoreメディアフレームワーク 1.4 ブライトコーブエディション | 終え | 終え |
メディアフレームワーク 1.4 でビデオクラウドSitecore 7.x をサポート、 Lucene 検索エンジン、ブライトコーブレガシーメディア API、ブライトコーブレガシーフラッシュ SmartPlayer を使用 Video Cloud Sitecoreが所有および配布している |
* 著作権2019 動画クラウドSitecore , 著作権2019 ブライトコーブ
Apache ライセンス、バージョン 2.0 (以下「ライセンス」) の下でライセンスされています。ライセンスに従う場合を除き、このファイルを使用することはできません。ライセンスのコピーは https://www.apache.org/licenses/LICENSE-2.0で入手できます。 適用法により要求される場合または書面による合意がない限り、本ライセンスに基づいて配布されるソフトウェアは、明示または黙示を問わず、いかなる種類の保証または条件もなく、「現状のまま」配布されます。ライセンスに基づく権限および制限を管理する特定の言語については、ライセンスを参照してください。
このコネクタに関するヘルプについては、このワークシートに記入し、ブライトコーブのカスタマーサポートへのサポートチケットを同封してください。
目次
ビデオクラウド用ブライトコーブビデオコネクトをインストールするSitecore CMS
このトピックでは、Brightcove VideoConnectモジュールのインストールプロセスについて説明します。
ビデオクラウドをインストールするSitecoreメディアフレームワーク 2.1
ブライトコーブビデオコネクトでは、最初にビデオクラウドSitecoreメディアフレームワークをインストールする必要があります。ビデオクラウドSitecoreメディアフレームワークは、ビデオクラウドSitecore を使用してインストールされます。インストールウィザード。インストールウィザードに表示される指示に従います。

ワークフローからページイベントをリリース
Video Cloud Sitecore Media Framework には、ワークフローからリリースして公開する必要があるページイベントが多数含まれています。

- ビデオクラウドSitecoreワークボックスを開く
- 分析ワークフローを選択します
- 次のページイベントをデプロイします。
- 再生が変更されました
- 再生が完了しました
- 再生エラー
- 再生開始
- ページイベントを公開する
ビデオクラウドSitecoreエクスペリエンスプラットフォーム用のブライトコーブビデオコネクトをインストールする
Brightcove ビデオコネクトビデオクラウドSitecoreは、ビデオクラウドSitecoreを使用してインストールされますインストールウィザード。インストールウィザードに表示される指示に従います。Video Cloud Sitecoreプラグインは、上の表のリンクからダウンロードできます。このzipファイルには、ソースパッケージとプラグインパッケージの両方が含まれています。 最初に解凍してから解凍します 内部zipパッケージをにアップロードしますビデオクラウドSitecore実例。
データベース構成のレポート
Video Cloud Sitecore Media Framework レポートを機能させるには、新しいファクトテーブルをエクスペリエンスデータベース(xDB)レポートデータベースに追加する必要があります。この新しいテーブルを作成するスクリプトは、SDNで入手できます。このスクリプトは、xDB レポートデータベースで実行する必要があります。この手順は、データベース管理者が完了する必要があります。
注:複数のビデオクラウドSitecoreメディアフレームワークコネクタをインストールできます。このスクリプトは、インストールされているコネクタの数に関係なく、レポートデータベースごとに 1 回だけ実行する必要があります。
マルチサーバー構成
Video Cloud Sitecore Media Framework は、マルチサーバーコンテンツオーサリング環境にインストールできます。Video Cloud Sitecore環境がこのように構成されている場合は、次の設定を行う必要があります。
コンテンツ管理サーバー
スケジューラを使用してメディアを同期する場合、スケジューラを構成する必要があるのは 1 つのコンテンツ管理 (CM) サーバだけです。スケジュールされたジョブを他のCMサーバーの構成ファイルから削除します。Video Cloud Sitecoreイベントキューは、他の CM サーバーの同期を維持する処理を行います。
注:複数の CM サーバでスケジューラを設定しても問題は発生しませんが、これを行うメリットはありません。
コンテンツ配信サーバ
コンテンツ配信 (CD) サーバーごとに、指定された設定ファイルから次のインデックスを削除します。このインデックスは、CM 環境でのみ必要です。
| ファイル: | Video Cloud Sitecore .MediaFramework.Services.Brightcove.config |
| インデックス名: | MediaFramework_Brightcove_Index |
CD サーバを設定する場合、CM サーバから設定ファイルをコピーすると便利です。これを実行し、メディアを同期するスケジューラを追加した場合は、CDサーバ上の構成ファイルからスケジュールされたジョブを削除する必要があります。メディア同期は、CDサーバ上で実行しないでください。1 つの CM サーバで実行する必要があります。パブリッシングは、メディアアイテムをCDサーバーで利用できるようにするために使用されます。
ビデオクラウドアカウントのリンク
このトピックでは、でアカウントを作成する方法について説明します。ビデオクラウドSitecoreブライトコーブに対応しますビデオクラウドアカウント。
Brightcoveからアカウント資格情報を取得する
メディアフレームワークがブライトコーブビデオクラウドに接続するには、ブライトコーブのアカウント認証情報をビデオクラウドSitecoreに追加する必要があります。。このセクションでは、Brightcoveでアカウント認証情報を見つける方法について説明します。次のセクションでは、これらの認証情報を Video Cloud Sitecore に追加する方法について説明します。
- ブライトコーブビデオクラウドにログインします。パブリッシャーIDの値に注意してください。これを次のセクションの Video Cloud Sitecoreに入力する必要があります。

- 管理者に移動します。

- API認証に移動します。

- 新しいアプリケーションを登録します。

- アプリケーションに名前を付け、アカウントアクセスを設定し、APIを有効にします。

- クライアント ID とクライアントシークレットを書き留めます。次のセクションで Video Cloud Sitecoreに入力する必要があります。

Brightcove アカウントをビデオクラウドSitecoreに追加する
このセクションでは、Brightcove アカウントを Video Cloud Sitecore に追加する方法について説明します。
- ビデオクラウドSitecoreデスクトップにログインします。
- メディアライブラリを開きます。
- [メディアライブラリ] > [メディアフレームワーク] > [アカウント] に移動します。
- 新しい Brightcove アカウント項目を追加します。
- 前のセクションで説明したパブリッシャーID、クライアントID、およびクライアントシークレットの値を入力します。
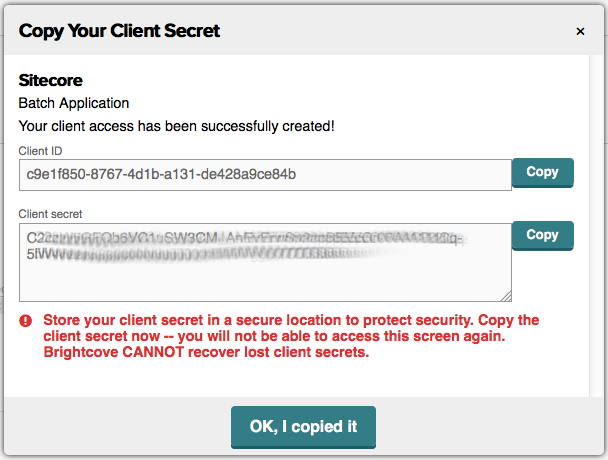
- アイテムを保存します。
ビデオクラウドプレーヤーの定義
単一のビデオまたはビデオのプレイリストを表示するには、プレーヤーが必要です。プレーヤーは、ビデオを見たい訪問者が利用できる機能の種類を定義します。Video Cloud Sitecore Media Framework では、コンテンツ作成者が新しいプレーヤーの追加、既存のプレーヤーの編集、既存のプレーヤーの削除を行うことができます。
プレーヤーを追加
このセクションでは、プレイヤーに対応する Video Cloud Sitecoreアイテムを手動で作成する方法について説明します。
- Brightcove Video Cloudで、[プレーヤー] セクションに移動します。

- Video Cloud Sitecore で作成するプレーヤーを選択します。プレーヤーIDの値に注意してください。これを次のセクションの Video Cloud Sitecoreに入力する必要があります。

- Video Cloud Sitecore のメディアライブラリで、Brightcove アカウントアイテムを選択します。
- アカウント項目を選択します。
- プレイヤーアイテムを選択します。
- 新しい Brightcove 動画プレーヤー項目を追加します。プレーヤーIDの入力を求められます。ブライトコーブビデオクラウドの値を入力します。
デフォルトのプレーヤーを設定する
Video Cloud Sitecore でビデオとプレイリストをプレビューするには、デフォルトのプレーヤーを指定する必要があります。このセクションでは、デフォルトのプレーヤーを設定する方法について説明します。
- Video Cloud Sitecore のメディアライブラリで、Brightcove アカウントアイテムを選択します。
- アカウント項目を選択します。
- [設定] 項目を選択します。
- [デフォルトのビデオプレーヤー]フィールドと[デフォルトのプレイリストプレーヤー]フィールドの値を設定します。

- アイテムを保存します
プレーヤーの編集
プレイヤーアイテムは、他の Video Cloud Sitecoreアイテムと同様に編集されます。
プレーヤーを削除する
プレイヤーアイテムは、他のVideo Cloud Sitecoreアイテムと同様に削除されます。
注:ビデオクラウドSitecoreからプレーヤーを削除しても、Brightcove Video Cloud からプレーヤーが削除されることはありません。
ビデオのインポート、追加、プレビュー、削除
Video Cloud Sitecore Media Framework では、コンテンツ作成者がローカルマシンからビデオをアップロードしたり、既存の動画を編集したり削除したりできます。新しいタグを定義して、ビデオコンテンツを整理できます。
ビデオのインポート
Video Cloud Sitecoreコンテンツの作成者または管理者は、メディアのインポートプロセスを手動でトリガーできます。
Brightcove Video Connectプラグインには、メディアを定期的に自動的に同期するエージェントが含まれています。エージェントは、次の場所に定義されます。
| 設定ファイル: | Video Cloud Sitecore .MediaFramework.Services.Brightcove.config |
| エージェント名: | MediaFramework_Import_Brightcove |
- トップメニューを右クリックし、[メディアフレームワーク]を選択して、メディアフレームワークリボンを表示します。

- MediaFrameworkリボンをクリックします。

- [すべてインポート]ボタンをクリックします。

- インポートプロセスが実行されると、ステータスボックスが表示されます。ステータスボックスが消えたら、インポートプロセスは完了です。

- メディアがインポートされたことを確認するには、[検索]タブをクリックします。

- 検索を実行します。

- ビデオのフィルター。

- 検索結果が表示されます。

動画の追加
Video Cloud Sitecore Media Framework では、コンテンツ作成者が新しい動画を追加できます。
- ビデオクラウドSitecoreメディアライブラリを開きます。
- 再生リストを作成する動画のあるアカウントに移動します。
- メディアコンテンツアイテムに移動します。

- BrightcoveVideoをクリックします。

- [ファイルの追加]をクリックします。

- ローカルマシンからアップロードするファイルを選択します。
- [開始] をクリックします。

- ビデオがアップロードされたら、アップローダーウィンドウを閉じます。

タグを定義する
ビデオクラウドSitecoreメディアフレームワークでは、コンテンツ作成者が新しいタグを追加できます。


- ビデオクラウドSitecoreメディアライブラリを開きます。
- タグを作成する動画のあるアカウントに移動します。
- [タグ] 項目に移動します。
- [ブライトコーブのタグ] をクリックします。
- 項目名を入力します。これがタグになります。
ビデオとタグを編集する
ビデオおよびタグアイテムは、他の Video Cloud Sitecoreアイテムと同様に編集されます。
ビデオとタグを削除する
ビデオおよびタグアイテムは、他の Video Cloud Sitecoreアイテムと同様に削除されます。
ビデオとプレイリストを検索する
ビデオやプレイリストは、名前と説明でテキスト文字列を検索することで見つけることができます。ビデオは、カスタムフィールドでテキスト文字列を検索することによって見つけることもできます。
検索中
[検索]タブをクリックして、メディアを検索します。名前または説明フィールドに検索するテキストを入力します。

虫眼鏡をクリックして検索を実行します。

フィルタリング
検索結果は、ビデオやプレイリストなどのタイプ、日付、その他の属性でフィルタリングできます。

検索結果が表示されます。

プレイリストのインポート、追加、プレビュー、削除
プレイリストとは、シングルプレイヤー内の動画の集まりです。Video Cloud Sitecore Media Framework では、コンテンツ作成者が新しいプレイリストの追加、既存のプレイリストの編集、既存のプレイリストの削除を行うことができます。
プレイリストを追加
Video Cloud Sitecore Media Framework では、コンテンツ作成者が新しいプレイリストを追加できます。
- ビデオクラウドSitecoreメディアライブラリを開きます。
- 再生リストを作成する動画のあるアカウントに移動します。
- メディアコンテンツアイテムに移動します。

- 新しいBrightcoveプレイリストアイテムを追加します。

- [名前]フィールドに、動画のわかりやすい名前を入力します。
- [動画 ID] フィールドで、再生リストに含める動画を選択します。
プレイリストの編集
プレイリストアイテムは、他の Video Cloud Sitecoreアイテムと同様に編集されます。
プレイリストの削除
プレイリストアイテムは、他の Video Cloud Sitecoreアイテムと同様に削除されます。
ビデオクラウドSitecoreのウェブサイトに動画を追加
Video Cloud Sitecore Media Framework を使用すると、コンテンツ作成者はさまざまな方法でページにメディアを挿入できます。この章では、使用可能なオプションについて説明します。
リッチテキストエディタ
リッチテキストフィールドを使用すると、コンテンツ作成者は書式設定されたコンテンツをページに挿入できます。コンテンツ作成者は、リッチテキストエディターを使用して、このフォーマットされたコンテンツを作成および編集します。このセクションでは、 Video Cloud Sitecore Media Framework がリッチテキストエディタに追加する機能について説明します。
メディアを埋め込む
メディアは、リッチテキストフィールドに直接埋め込むことができます。
- リッチテキストエディタで、[メディアを埋め込む] ボタンをクリックします。
- 検索画面を使用して、挿入するメディアを検索します。挿入するメディアを表す行をクリックします。[次へ >] ボタンをクリックします。
- 選択したメディアの種類に応じて、追加のオプションが表示されます。たとえば、ビデオを選択する場合は、ビデオの表示に使用するプレーヤーと、プレーヤーの寸法を指定する必要があります。[完了] をクリックします。
- メディアはリッチテキストフィールドに埋め込まれます。
メディアリンクを埋め込む
リッチテキストフィールドにメディアへのリンクを挿入できます。
- リッチテキストエディタで、[メディアリンクを埋め込む] ボタンをクリックします。
- 検索画面を使用して、挿入するメディアを検索します。挿入するメディアを表す行をクリックします。[次へ >] ボタンをクリックします。
- [リンクタイトル] に値を入力します。これは、メディアリンクに表示されるテキストです。
さらに、選択したメディアの種類に応じて、追加のオプションが表示されます。たとえば、ビデオを選択する場合は、ビデオの表示に使用するプレーヤーと、プレーヤーの寸法を指定する必要があります。[完了] をクリックします。 - リンクはリッチテキストフィールドに埋め込まれます。
レンダリング
レンダリングにより、コンテンツをページ上の特定の場所に配置できます。Video Cloud Sitecore Media Framework には、コンテンツ作成者がページにメディアを挿入できるレンダリングが含まれています。
メディアレンダリングを埋め込む
- プレースホルダにレンダリングを追加するには、ページエディタを使用します。
- 埋め込みメディアレンダリングを選択します。
- レンダリングがプレースホルダに追加されました。次に、メディア要素を埋め込むボタンをクリックします。
- 検索画面を使用して、挿入するメディアを検索します。挿入するメディアを表す行をクリックします。[次へ >] ボタンをクリックします。
- 選択したメディアの種類に応じて、追加のオプションが表示されます。たとえば、ビデオを選択する場合は、ビデオの表示に使用するプレーヤーと、プレーヤーの寸法を指定する必要があります。[完了] をクリックします。
- レンダリング用にメディアが選択されています。
ビデオクラウドSitecore とビデオクラウド間の同期
このセクションでは、次のシナリオで Video Cloud Sitecore間でビデオとプレイリストの同期を維持する方法について説明します。
- Brightcoveから動画や再生リストが削除されたとき
- ビデオクラウドSitecoreでビデオとプレイリストが追加されたとき
- ビデオとプレイリストがVideo Cloud Sitecoreから削除された場合
ブライトコーブからビデオクラウドSitecoreへのインポートについては、以前ここで説明しました。
ビデオのエクスポート
ビデオクラウドSitecore内では、Brightcove メディアは Video Cloud Sitecoreを使用してアクセスされます。メディアのインポート処理中に作成されるアイテム。Video Cloud Sitecoreアイテムであるため、ユーザーはそれらのアイテムを変更できます。メディアエクスポートプロセスは、 Video Cloud Sitecoreからブライトコーブへの変更のエクスポートを担当します。
自動メディアエクスポート
Brightcove メディアに対応するビデオクラウドSitecore アイテムがビデオクラウドで作成、保存、または削除された場合Sitecoreクライアントの場合、これらの変更はブライトコーブにプッシュされます。
リアルタイムエクスポート
Video Cloud Sitecore で新しいメディアアイテムが作成されると、デフォルトでリアルタイムエクスポートが実行されます。これは、エクスポートタスクがすぐに実行されることを意味します。
自動エクスポートの防止
Video Cloud Sitecoreで行った変更をブライトコーブにエクスポートしたくない場合があります。Video Cloud Sitecoreから Brightcove への接続を読み取り専用にしたい場合があります。この場合、ブライトコーブの変更がビデオクラウドにインポートされます。Sitecoreですが、ビデオクラウドSitecoreの変更はブライトコーブにエクスポートされません。
Video Cloud Sitecoreで行われた変更がブライトコーブにエクスポートされないようにするには、次の設定値をクリアします。
| 構成ファイル: | Video Cloud Sitecore .MediaFramework.config |
| 設定名: | Video Cloud Sitecore .MediaFramework.ExportDatabases |
注:この設定は、Brightcove Video Connect プラグインだけでなく、Video Cloud Sitecoreメディアフレームワークに適用されます。この設定を変更すると、すべてのコネクタとすべてのアカウントに適用されます。
データのクリーンアップ
クリーンアッププロセスは、 Video Cloud Sitecoreと Brightcove のデータの同期を維持するために使用されます。
ビデオクラウドSitecoreのクリーンアップ
ビデオクラウドSitecoreクリーンアップは、ブライトコーブと対応するビデオクラウドでメディアが削除されたときに実行されるプロセスです。Sitecoreのアイテムは削除する必要があります。ブライトコーブはビデオクラウドSitecoreについて何も知らないので、ブライトコーブはビデオクラウドSitecoreに通知できないそのメディアは削除されました。したがって、 Video Cloud Sitecoreはプロアクティブである必要があります。
手動クリーンアップ
Video Cloud Sitecoreコンテンツの作成者または管理者は、コンテンツエディタで次のボタンをクリックして、クリーンアッププロセスを手動でトリガーできます。

自動クリーンアップ
Brightcove Video Connect プラグインには、定期的にクリーンアッププロセスを自動的に実行するエージェントが含まれています。エージェントは、次の場所に定義されます。
| 設定ファイル: | Video Cloud Sitecore .MediaFramework.Services.Brightcove.config |
| エージェント名: | MediaFramework_Cleanup_Brightcove |
Brightcoveのクリーンアップ
ブライトコーブのクリーンアップは、 Video Cloud Sitecoreでメディアアイテムが削除され、ブライトコーブの対応するメディアを削除または無効にする必要があるときに実行されるプロセスです。Brightcove はメディアアイテムが削除されたことを認識しているため、 Video Cloud Sitecoreは、ブライトコーブの対応するメディアを削除または無効にする必要があることをブライトコーブに通知できます。
Video Cloud Sitecoreクライアントでメディアアイテムが削除されると、エクスポートキューにエントリが作成されます。このプロセスは、メディアアイテムを保存する場合と同じです。
再生イベント分析
Video Cloud Sitecore Media Framework を使用すると、ビデオ再生イベントを録画してビデオクラウドで使用できるようになります。Sitecoreデジタルマーケティングシステム (DMS)。このセクションでは、利用可能なオプションについて説明します。
再生イベント
再生イベントは、ビデオプレーヤーアクションの結果として DMS ページイベントを記録するために使用されます。たとえば、ビデオの再生が開始されると、DMS ページイベントを書き込むことができます。
デフォルトの再生イベント
ビデオクラウドSitecoreメディアフレームワークには、次の再生イベントが付属しています。
- 再生開始
- 再生が完了しました
- 再生エラー
アカウントの再生イベントを設定する
デフォルトでは、再生が開始され、再生が完了したイベントが記録されます。これは、[Brightcove アカウント] 項目の [設定] 項目で有効になります。
[設定] 項目には、[再生イベントルール] という名前のフィールドがあります。ビデオおよびプレイリストで指定されたイベントを記録するようにメディアフレームワークに指示するルールが定義されています。

アカウントの再生イベントを無効にする
特定のアカウントでは、すべての再生イベントを無効にすることができます。
- コンテンツエディタで、[メディアライブラリ] > [メディアフレームワーク] > [アカウント] の下のアカウントに移動します。
- [設定] 項目を選択します。
- [プレイバックイベントルール] フィールドには、再生イベントを登録するために満たす必要がある条件が記述されています。デフォルトでは、条件は「where true」で、「常に」を意味します。[ルールの編集]ボタンをクリックして、条件を変更するか、既存のルールを削除します。

メディアの再生イベントを指定する
各プレイリストとビデオアイテムには、Events という名前のフィールドがあります。このフィールドは、指定されたアイテムに対して処理される再生イベントを決定します。
次のスクリーンショットは、ビデオに再生イベントが指定されていることを示しています。

注:Standard Values を使用すると、すべてのプレイリストとビデオについて特定のイベントが記録されるようにできますが、このフィールドでは、個々のプレイリストおよびビデオに独自のイベントを選択できます。
注:これらのイベントは、Brightcove アカウント項目の下の [設定] 項目の [再生イベントルール] フィールドが [メディアアイテムイベントを追加] アクションで設定されている場合にのみ記録されます。セクション 3.1.2 を参照してください。
新しい再生イベントの作成
新しい再生イベントを追加して、ビデオの再生に関する詳細情報をキャプチャできます。
- コンテンツエディタで、[システム] > [モジュール] > [メディアフレームワーク] > [再生イベント]
- テンプレートプレイバックイベントを使用して新しい項目を追加する
- [ページイベント] フィールドで、[変更した再生] を選択します
- 「パラメータ」(Parameter) フィールドには、次のいずれかの形式で値を入力できます。
- 数値-ビデオがこの秒数で再生された後、ページイベントが記録されます。有効な値の例は15です
- パーセント-この量ビデオが再生された後、ページイベントが記録されます。有効な値の例は 50%
- アイテムを保存する
- アイテムを公開する
- これで、プレイリストと動画に新しいページイベントを追加できます
注:新しい再生イベントをプレイリストと動画に割り当ててください。そうしないと、イベントは記録されません。
レポート
Video Cloud Sitecoreメディアフレームワークには、ビデオの再生に関連する多数のレポートが含まれています。
再生を開始しました
このレポートには、ビデオ開始イベントをトリガーしたビデオのリストが表示されます。

再生が完了しました
このレポートには、動画完了イベントをトリガーした動画の一覧が表示されます。

不完全な再生
このレポートには、ビデオ開始イベントをトリガーした動画のリストが表示され、ビデオ完了イベントは発生しません。



