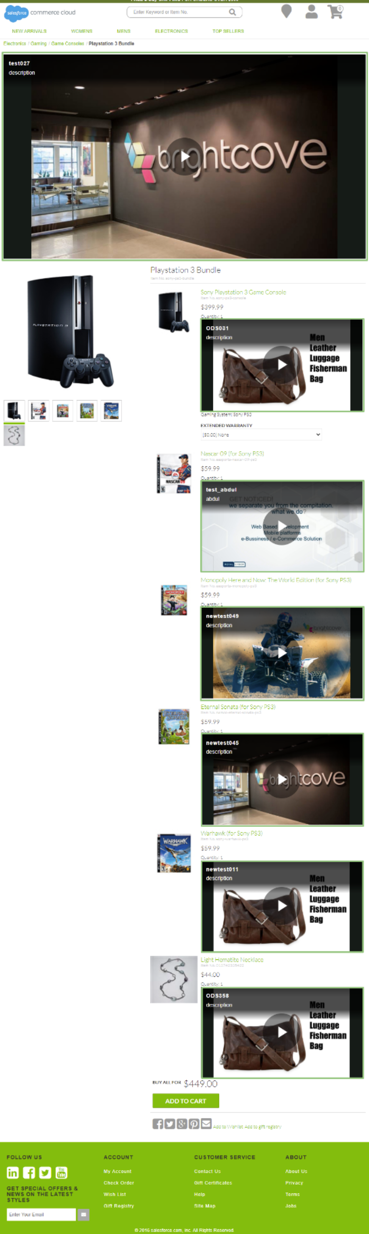複数言語のサポート
拡張機能は、ビジネスマネージャーインターフェイスの複数の UI 言語サポートを提供します。
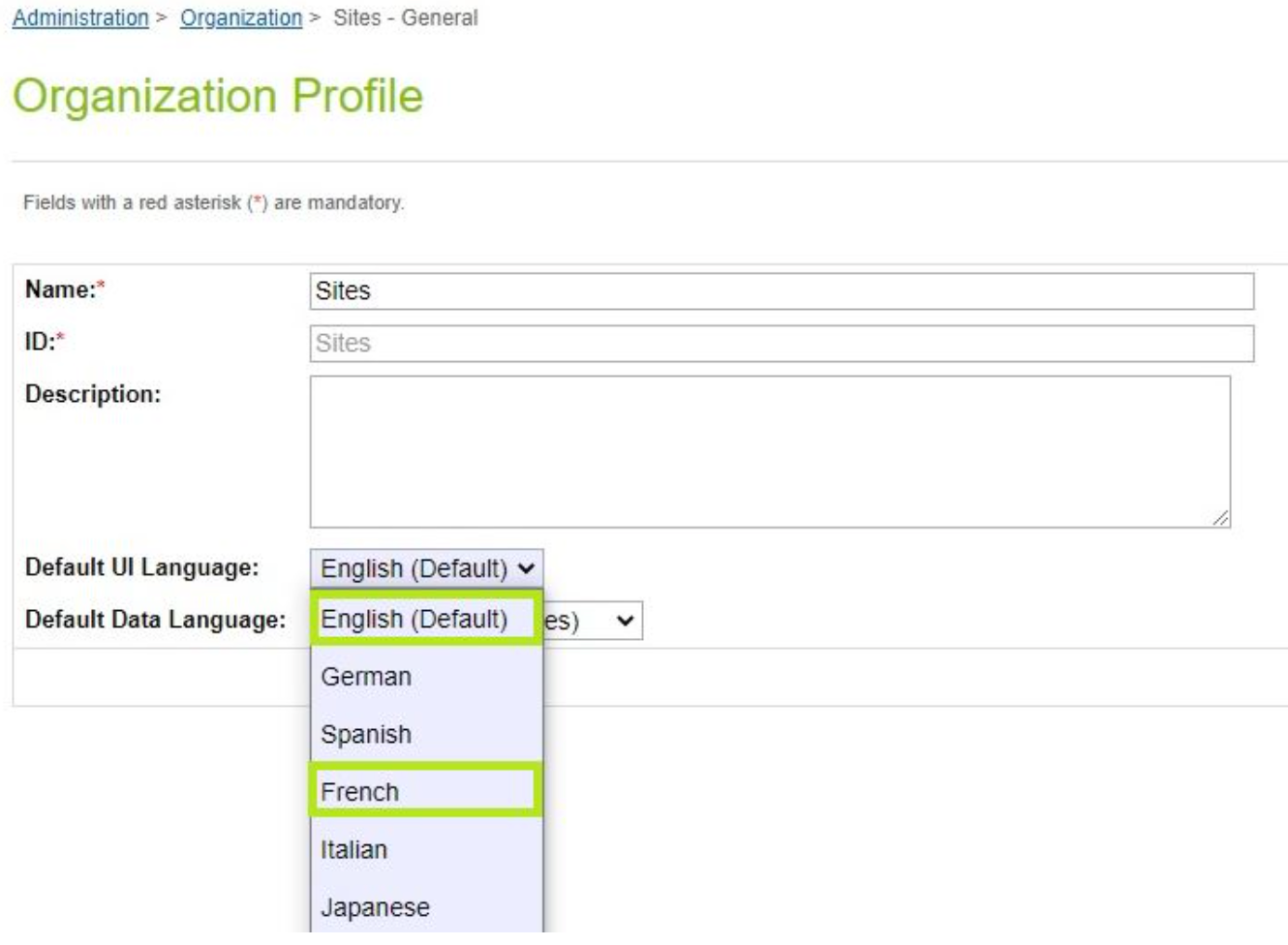
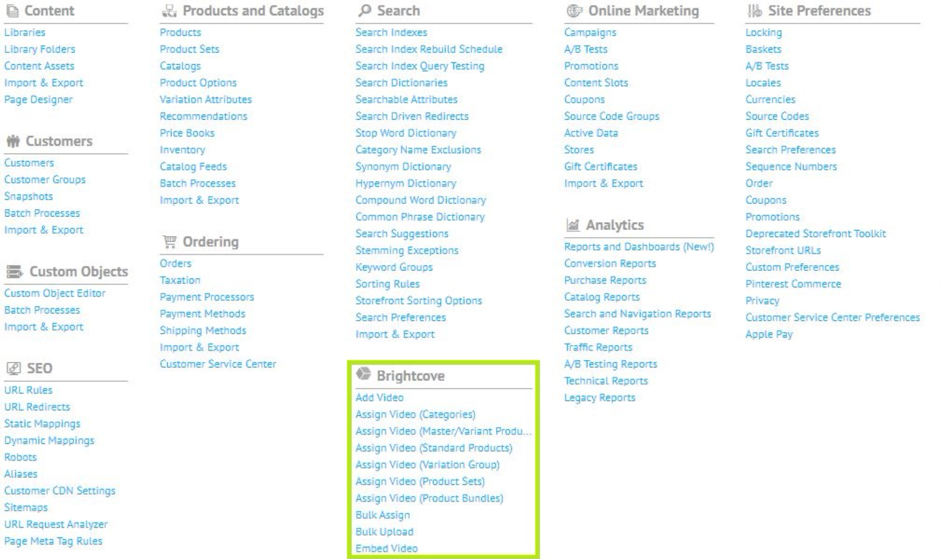
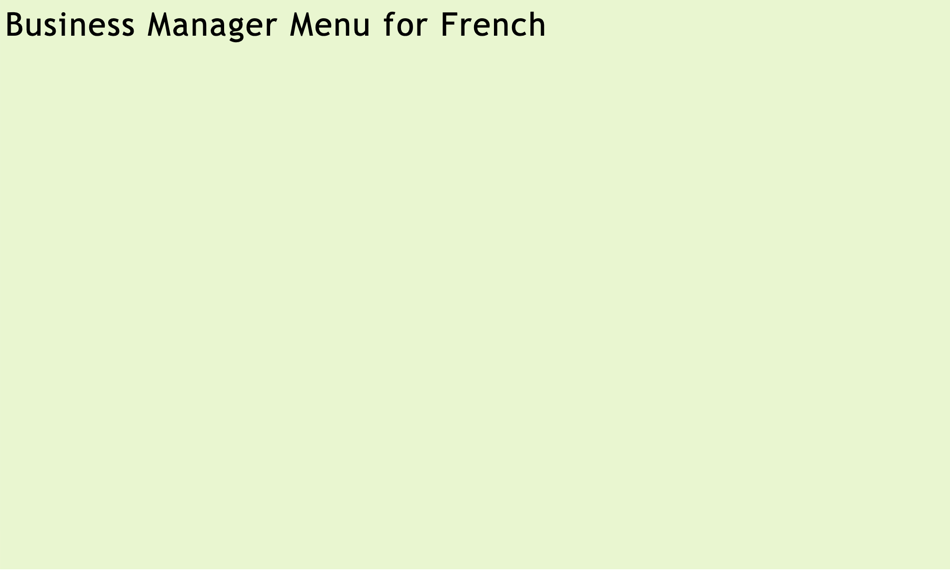
ビデオを追加
以下は、動画を追加する手順です。
- マーチャントツール-> ブライトコーブ-> 動画の追加に移動します。
-
メニューから [ 言語 ] を選択します (デフォルトでは、サイトに対して選択されたデフォルトのロケールになります)。
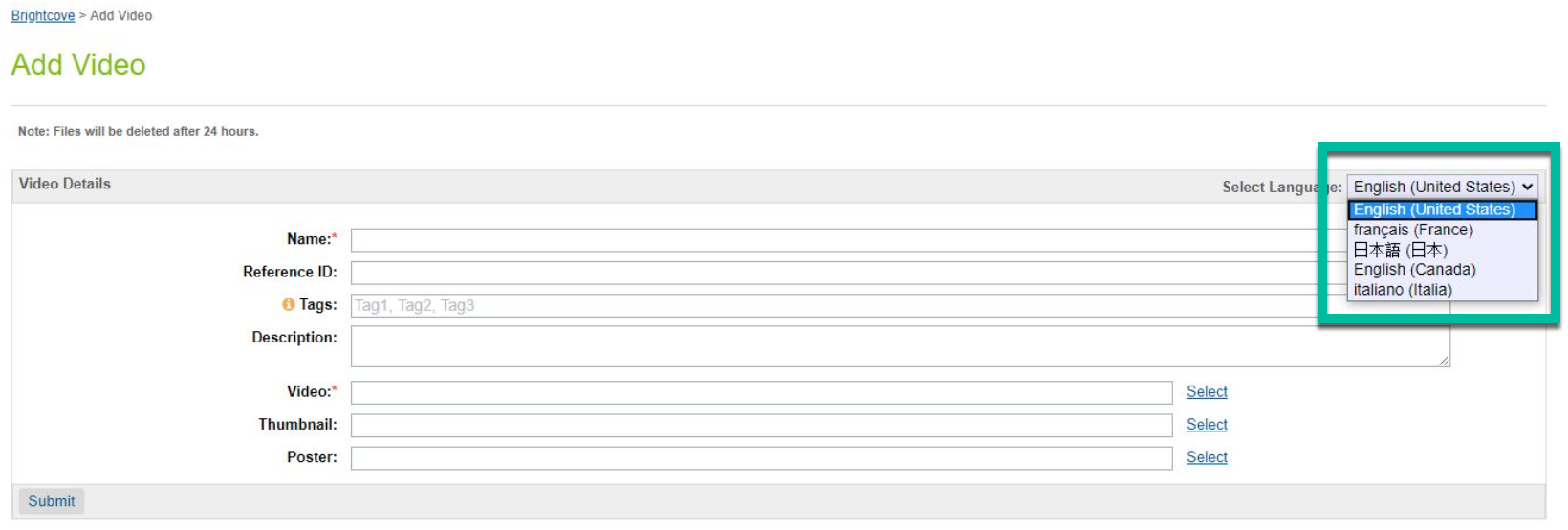
ビデオ言語セレクタ - [ビデオ] フィールドの横にある [選択]オプションをクリックします。
-
表示されるダイアログで、ビデオファイルを選択します。
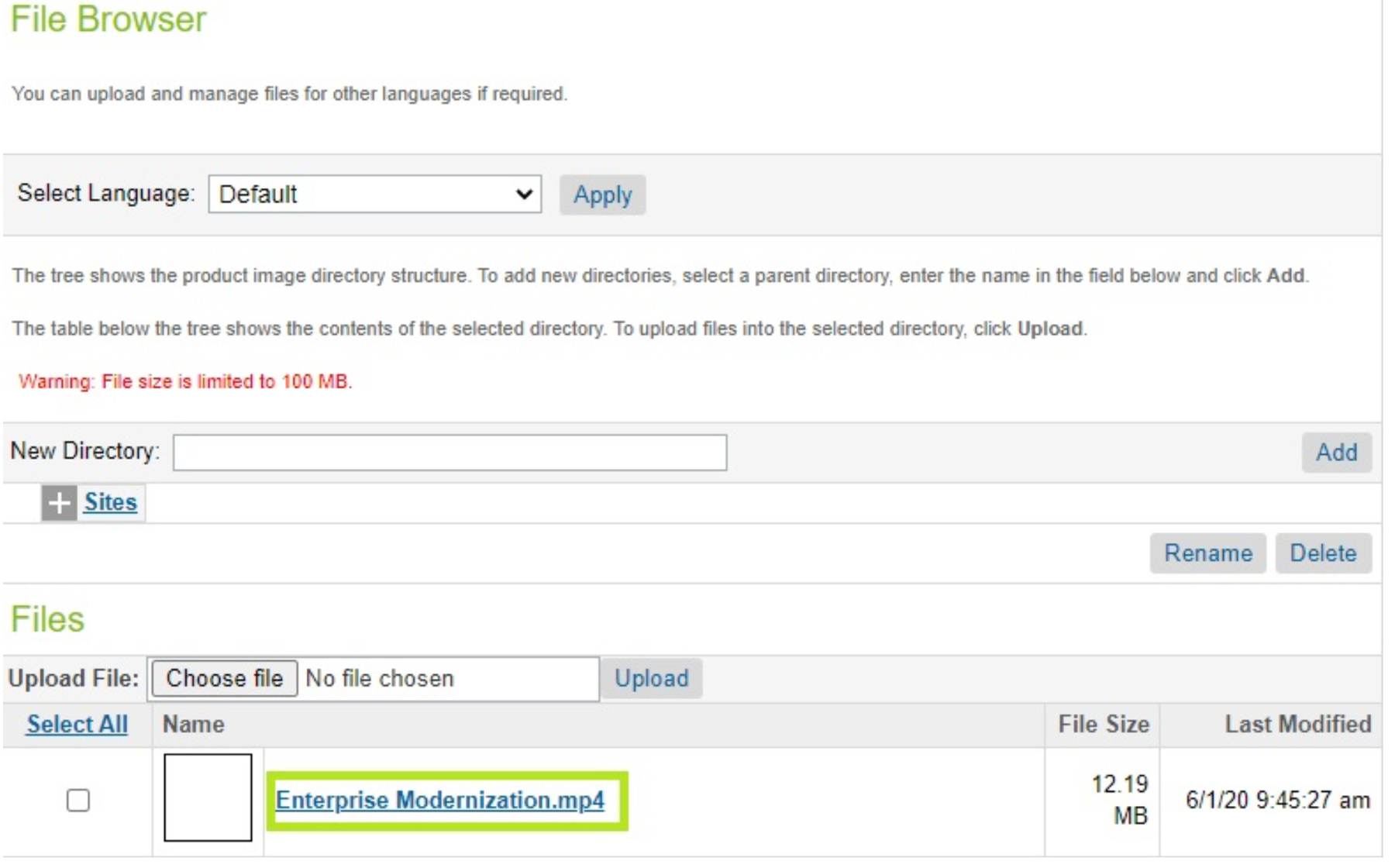
ビデオの選択ダイアログ - [サムネイル] フィールドの横にある [ 選択]オプションをクリックすると、同様のポップアップダイアログが表示され、サムネイルファイルを選択できます。
- [ポスター] フィールドの横にある [ 選択]オプションをクリックすると、同様のポップアップダイアログが表示され、ポスターファイルを選択できます。
-
フォームを送信して、取り込みプロセスを開始します。
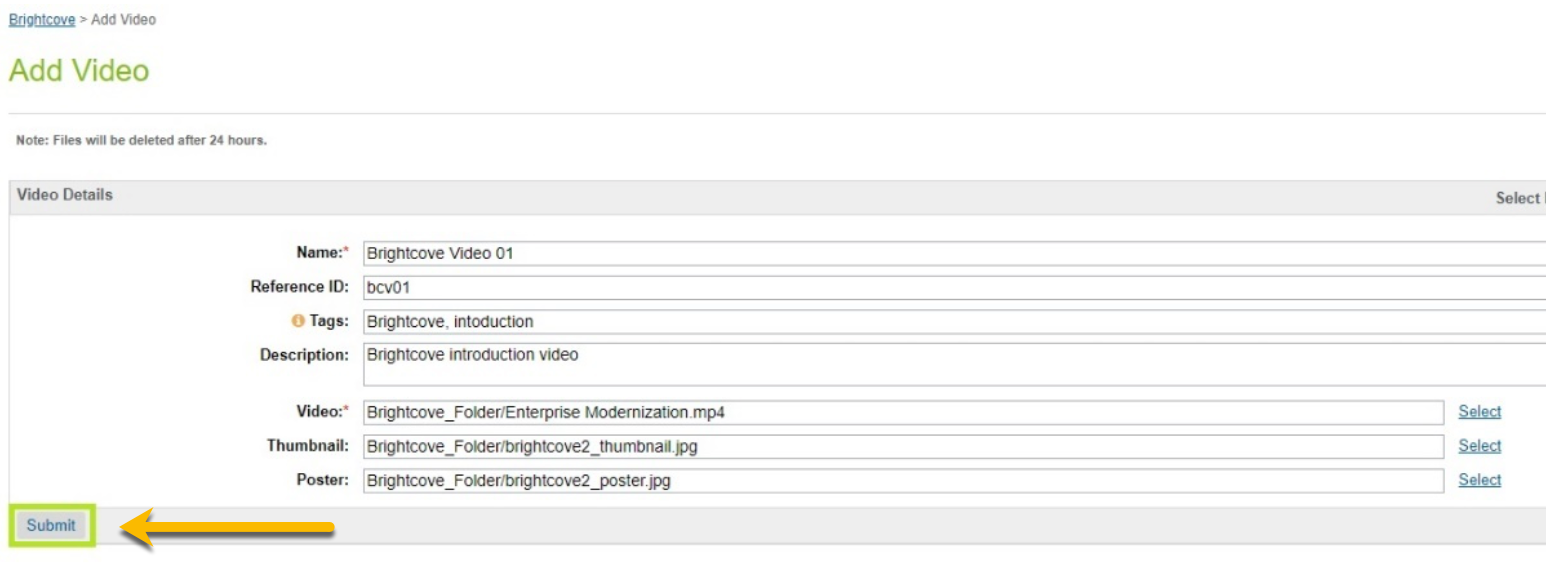
ビデオ取り込みフォームを送信 -
送信後にフォーム上の成功メッセージを検証します。
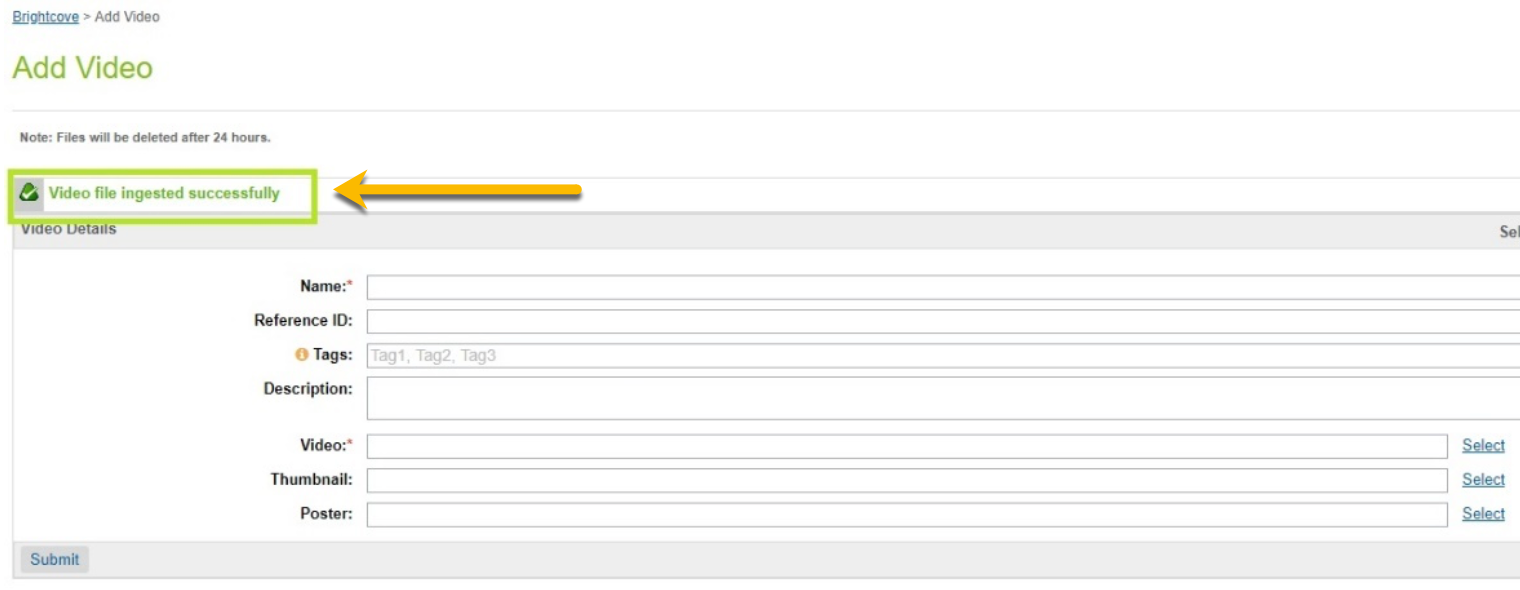
ビデオ取り込みの成功の検証 -
動画が正常に取り込まれたことを確認するには、Brightcove Studio にログインし、Media モジュールに移動します。

スタジオでビデオを見る -
また、ビデオをクリックして詳細を表示して、ロケールコードを確認することもできます。
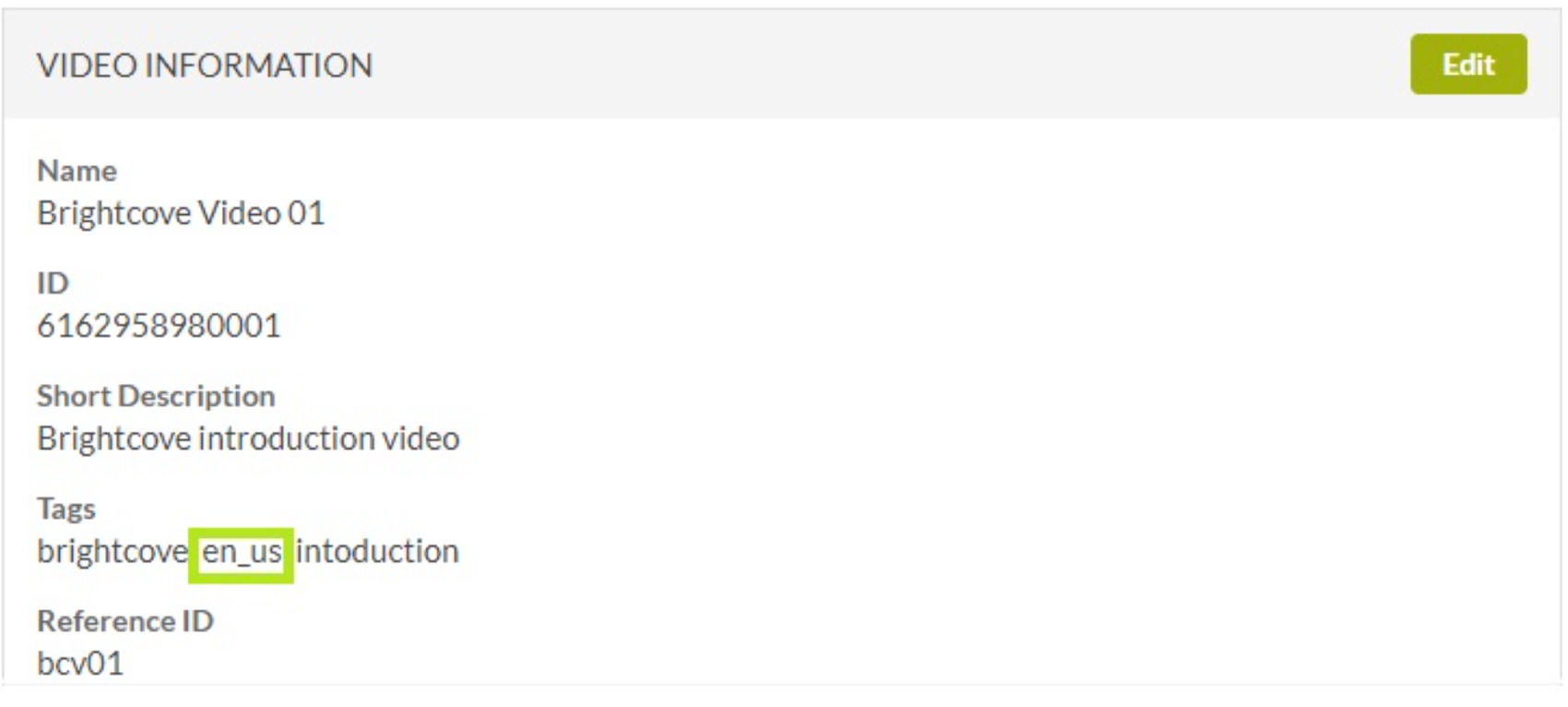
ロケールコードの確認
ビデオの割り当て-カテゴリ
まず、カテゴリにビデオを割り当てる手順を見ていきます。
カテゴリへのビデオの割り当て
- マーチャントツール-> ブライトコーブ-> 動画の割り当て (カテゴリ) に移動します。
- 動画はロケールに割り当てられます。
-
ロケール関連データは、ドロップダウンからロケールを変更することによって表示できます。
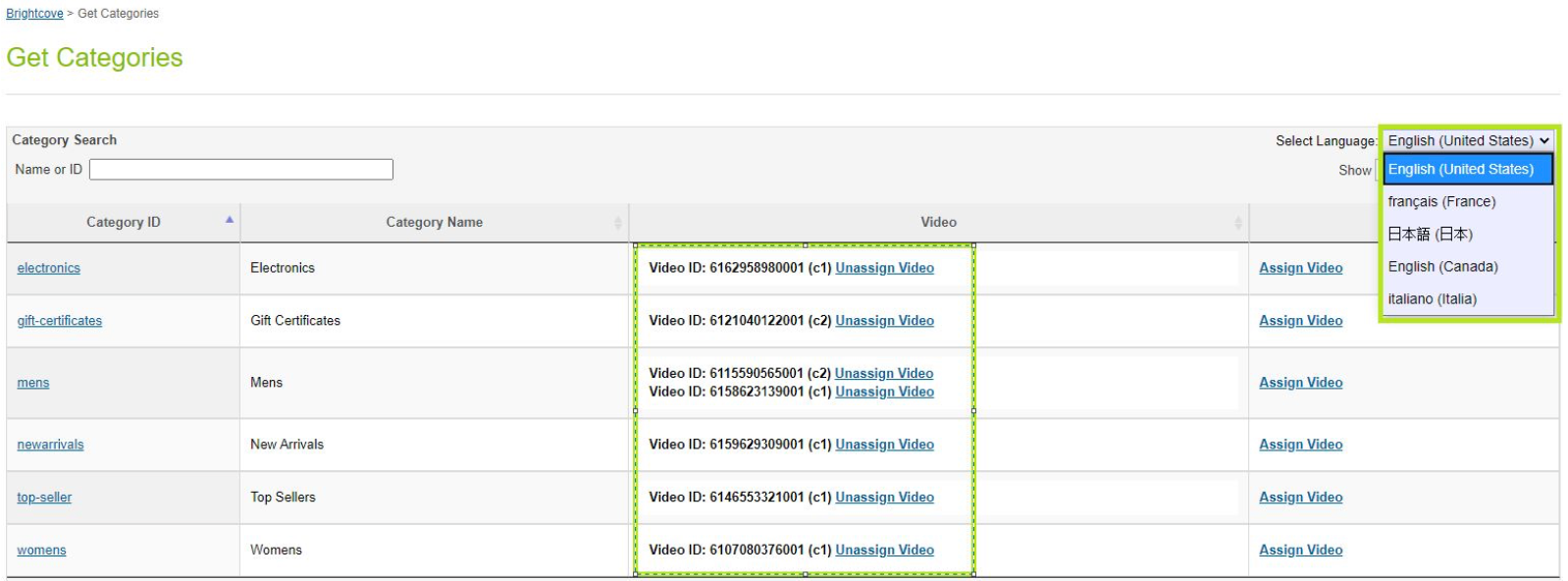
ロケールメニュー-英語 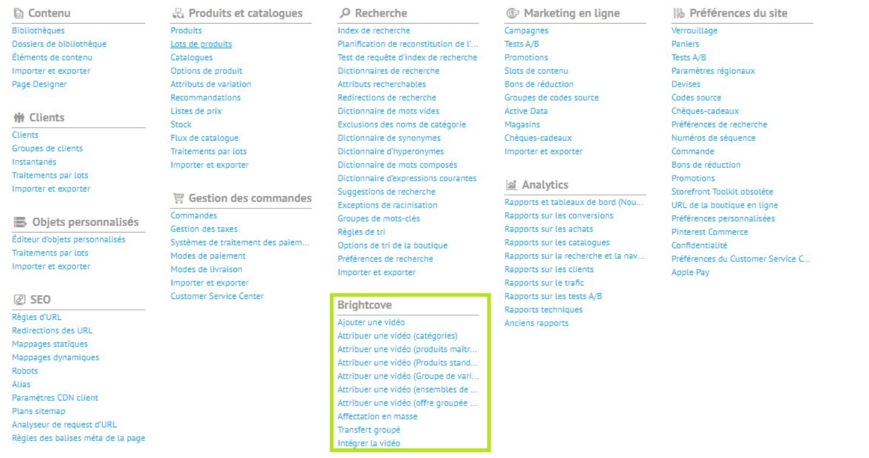
ロケールメニュー-フランス語 -
ビデオサムネイルは、Video ID にカーソルを置くと表示できます。

ビデオサムネールを表示
-
ロケール関連データは、ドロップダウンからロケールを変更することによって表示できます。
- [ ビデオの割り当て]オプションをクリックして、1 つ以上のビデオを割り当てます。
-
既に割り当てられているビデオは、割り当てのビデオグリッドで選択したように表示されます。
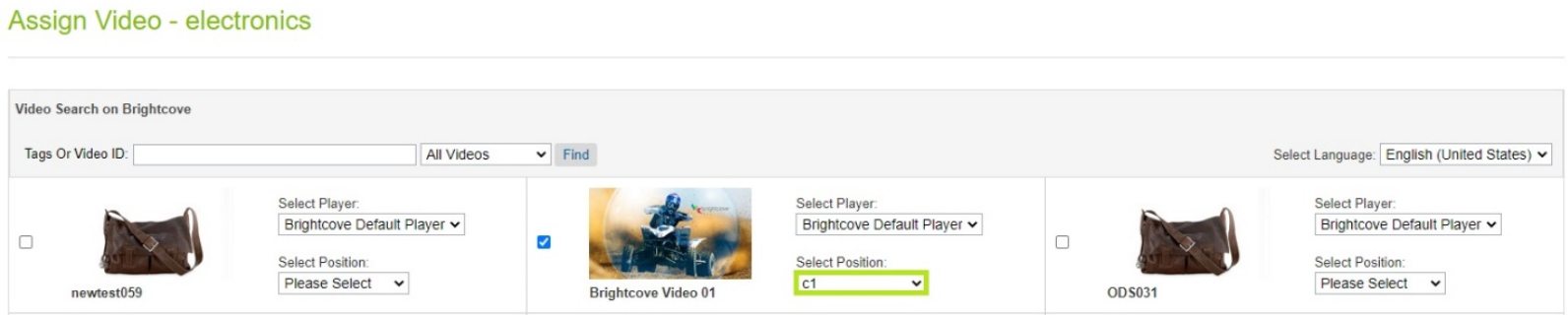
割り当てられたビデオ -
割り当てられたスロットは、同じロケールの他の動画には使用できません:
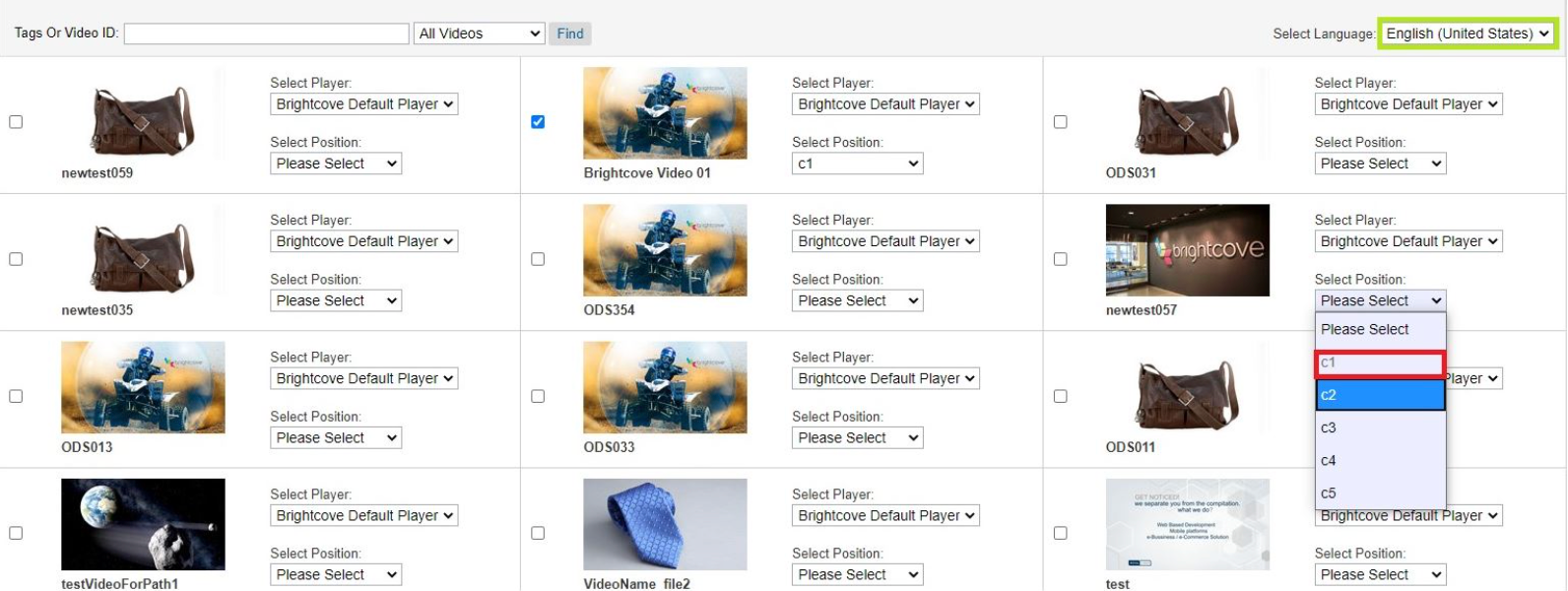
割り当てられたビデオスロット - プレーヤーとスロットは、各ビデオタイルで利用可能なドロップダウンを使用して変更できます。
- 別のスロットで別のビデオを選択します。
-
[ビデオを保存] ボタンをクリックして、選択したビデオを割り当てます。
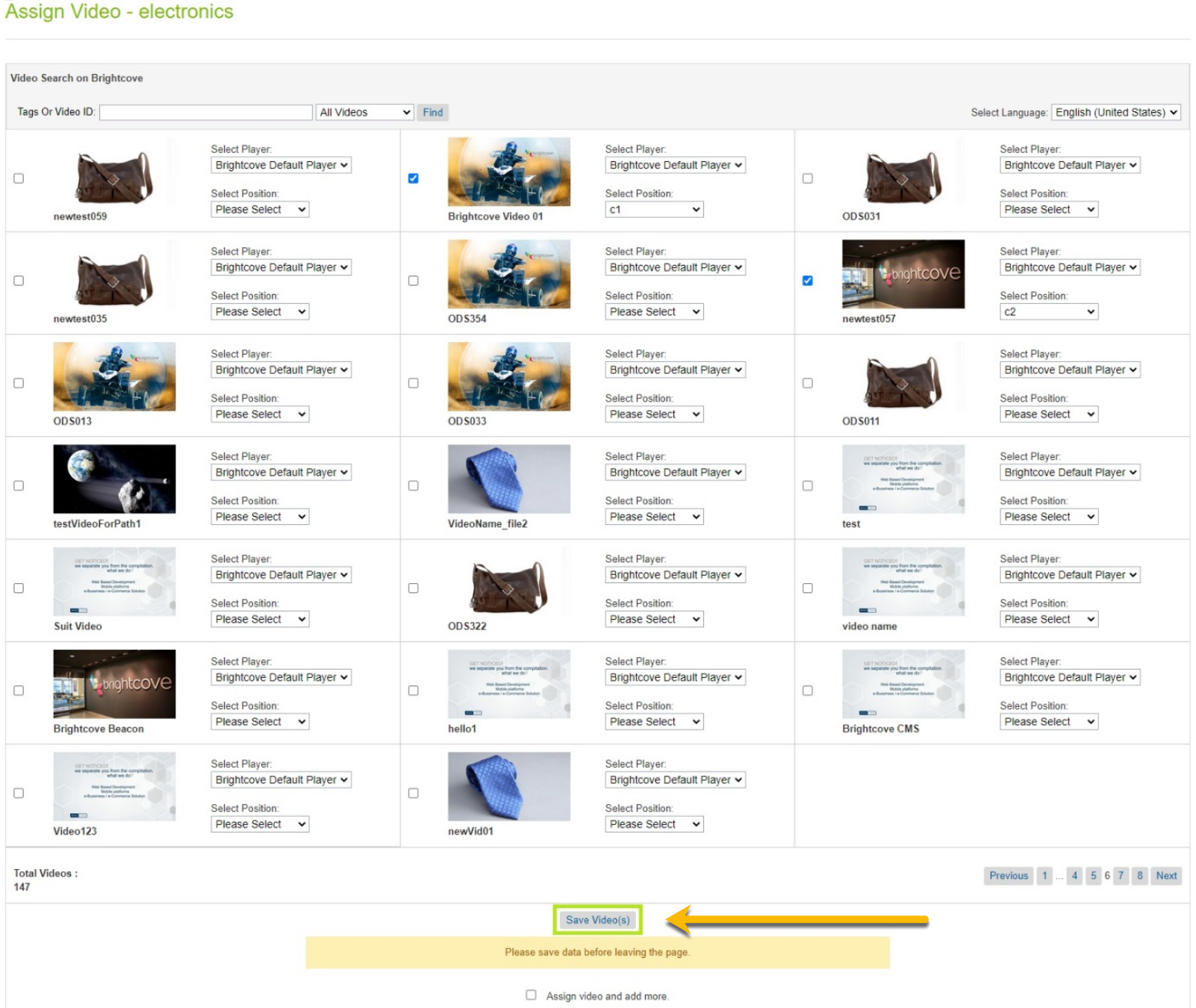
ビデオ割り当てを保存 -
割り当てられているビデオとスロットを確認します。
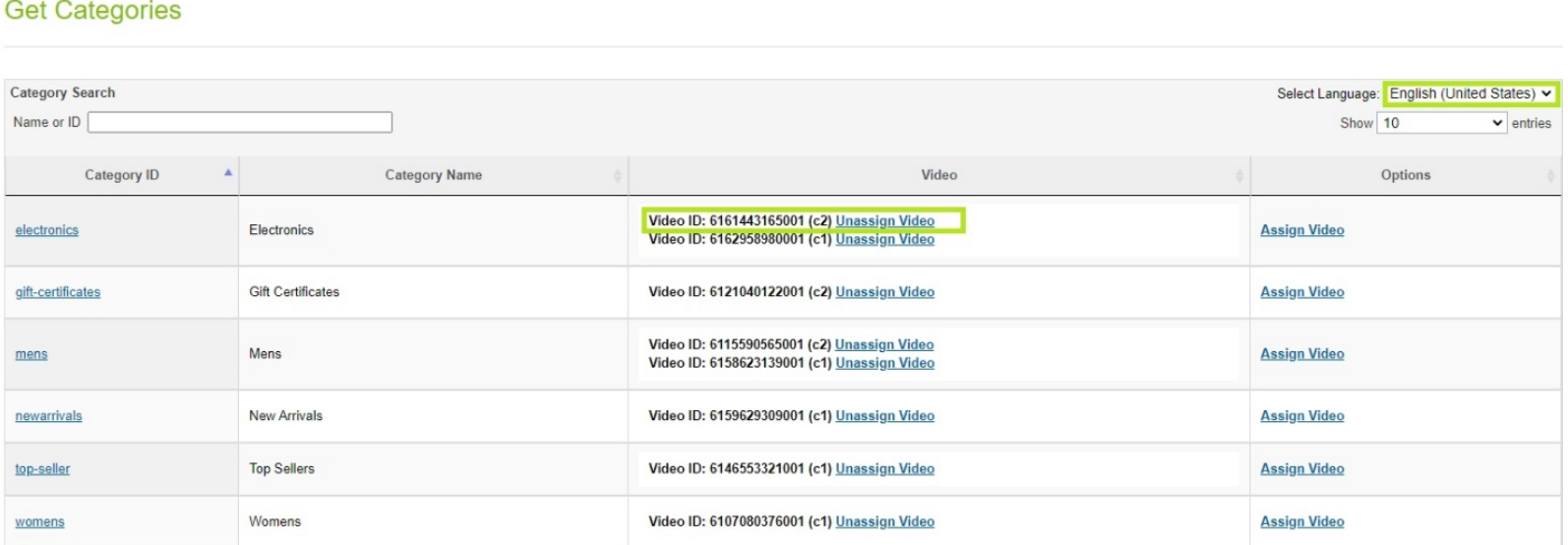
ビデオ割り当ての確認 - カテゴリオブジェクトのデータを確認します。
- 出品者ツール-> カタログに移動します。
- カタログを選択します。
- カテゴリ/サブカテゴリを選択します。
- [ 編集] を選択します。
- 「カテゴリ属性」を選択します。
-
[Brightcove] セクションまで下にスクロールします。

Brightcoveのカテゴリアトリビュート -
動画をサブカテゴリに割り当てるには、カテゴリをクリックします。

カテゴリを選択 -
サブカテゴリのリストが表示されます。
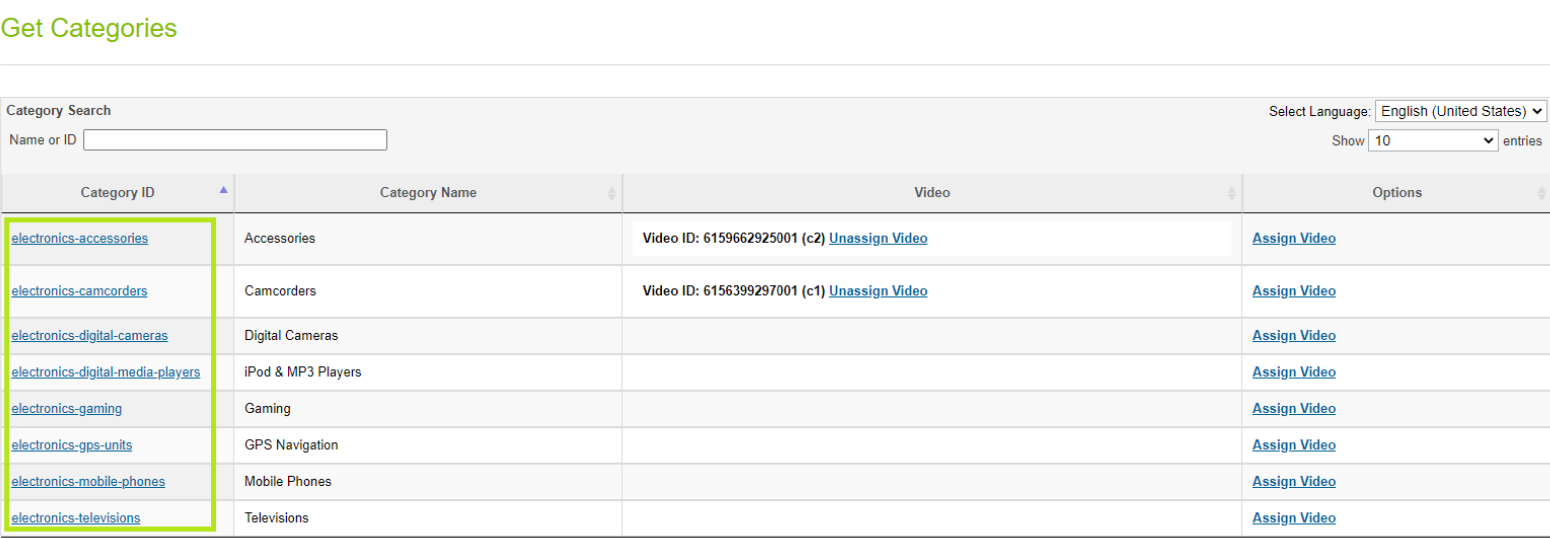
サブカテゴリリスト - 手順3~16に従って、動画をサブカテゴリに割り当てます。
マスター製品へのビデオの割り当て
- マーチャントツール-> ブライトコーブ-> 動画の割り当て (商品) に移動します。
- 動画はロケールに割り当てられます。
-
ロケール関連データは、ドロップダウンからロケールを変更することによって表示できます。
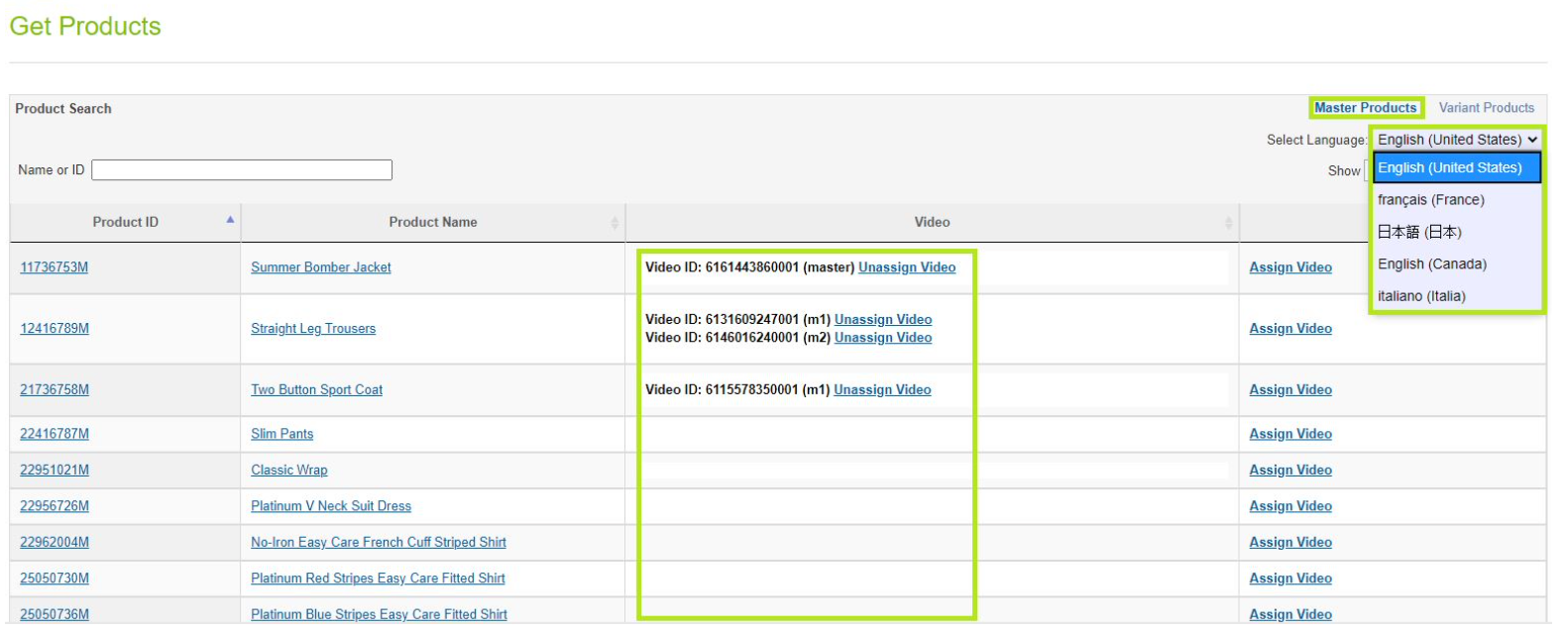
ロケールメニュー-英語 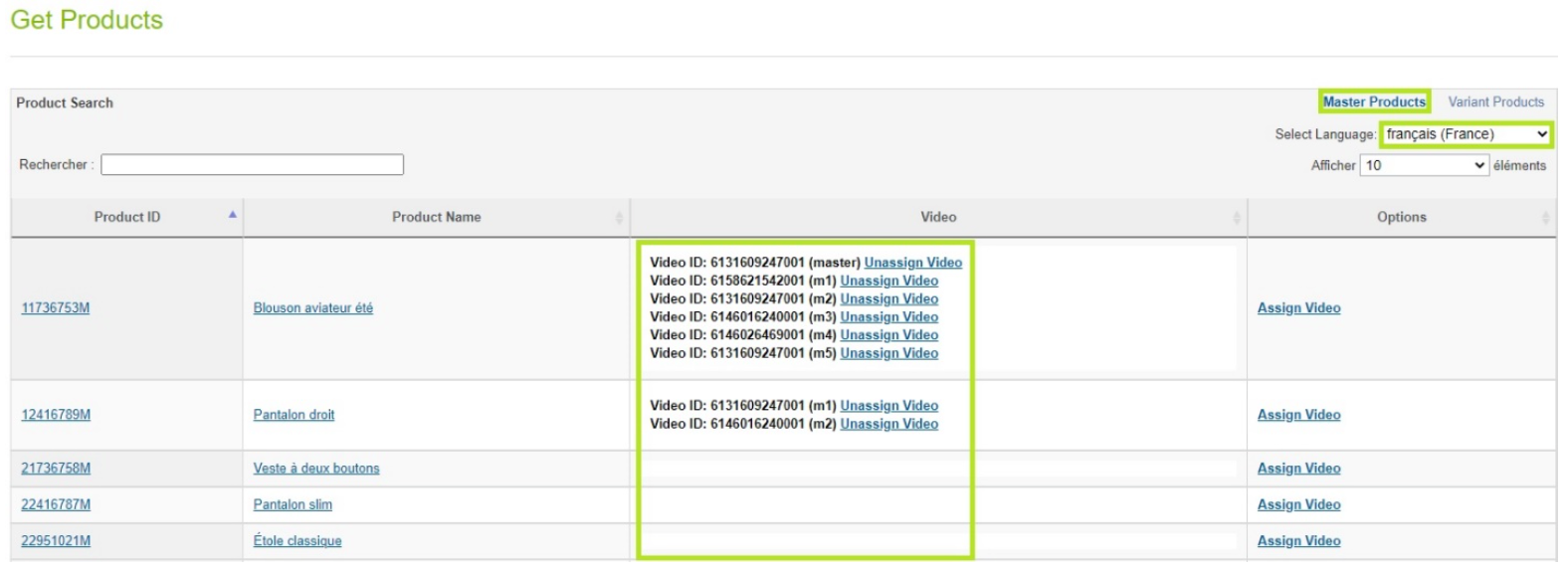
ロケールメニュー-フランス語 -
ビデオサムネイルは、Video ID にカーソルを置くと表示できます。

ビデオサムネールを表示
-
ロケール関連データは、ドロップダウンからロケールを変更することによって表示できます。
- [ ビデオの割り当て]オプションをクリックして、1 つ以上のビデオを割り当てます。
-
既に割り当てられているビデオは、割り当てのビデオグリッドで選択したように表示されます。
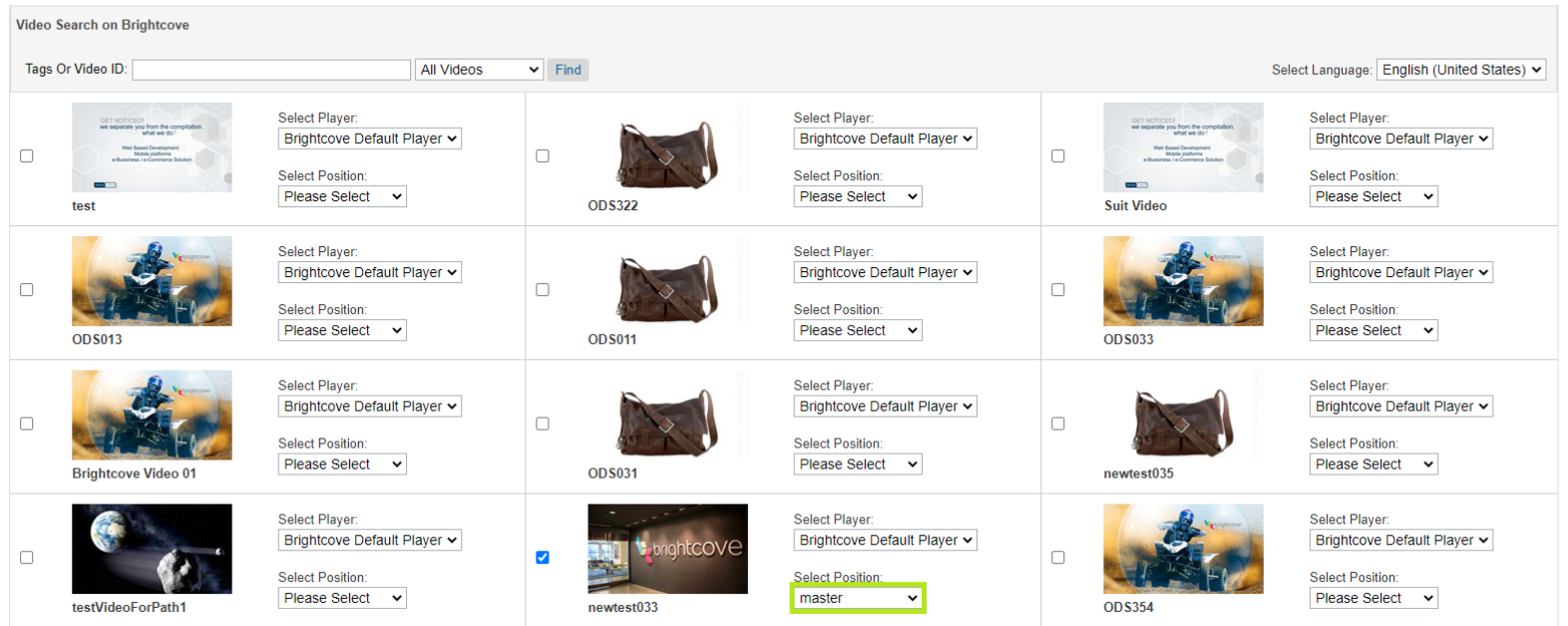
割り当てられたビデオ -
割り当てられたスロットは、同じロケールの他の動画には使用できません:
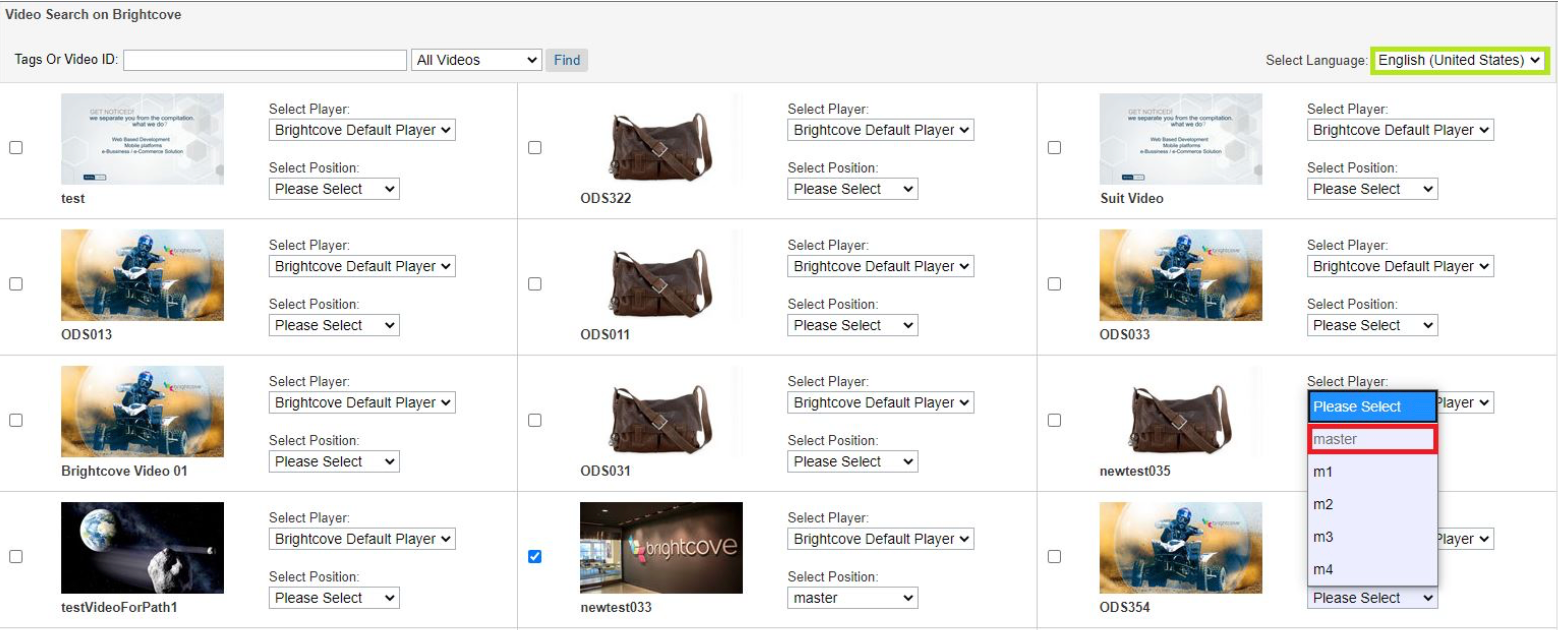
割り当てられたビデオスロット - プレーヤーとスロットは、各ビデオタイルで利用可能なドロップダウンを使用して変更できます。
- 別のスロットで別のビデオを選択します。
-
[ビデオを保存] ボタンをクリックして、選択したビデオを割り当てます。
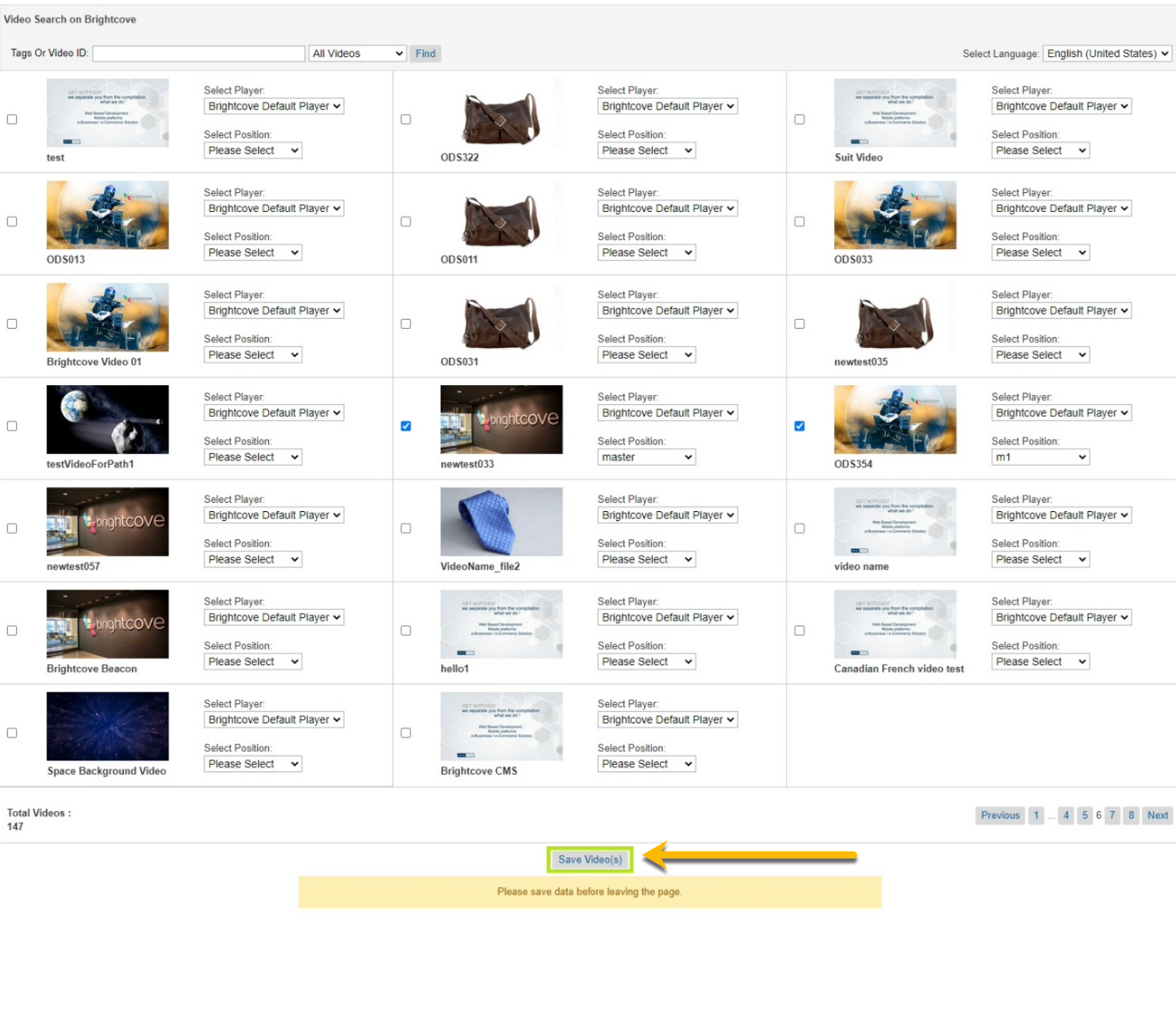
ビデオ割り当てを保存 -
割り当てられたビデオとスロットを確認します。
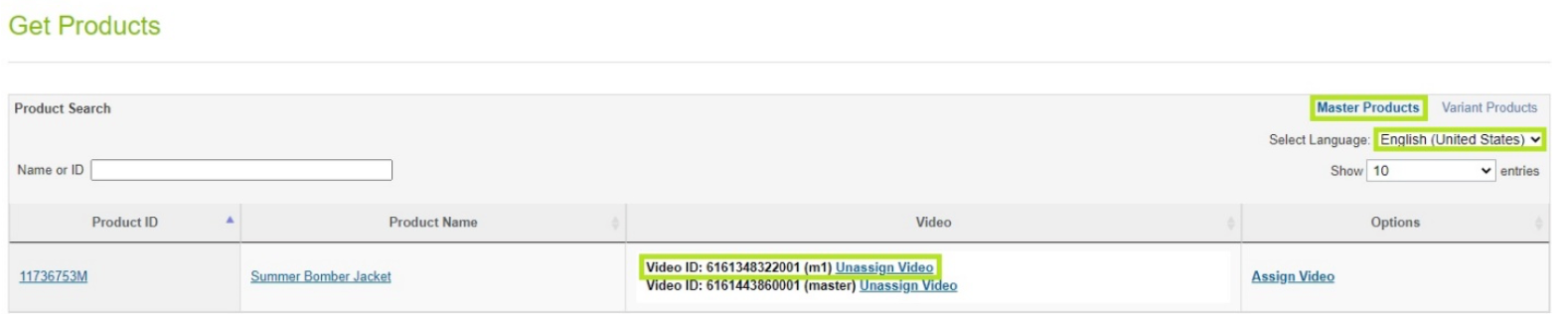
ビデオ割り当ての確認 - カテゴリオブジェクトのデータを確認します。
- 出品者ツール-> 商品に移動します。
- 製品 ID を検索します。
- 製品を選択します。
- [ 一般] を選択します。
-
[Brightcove] セクションまで下にスクロールします。

製品詳細Brightcoveのセクション
バリアント商品へのビデオの割り当て
- マーチャントツール-> ブライトコーブ-> 動画の割り当て (商品) に移動します。
- 製品IDをクリックします。
-
選択したマスターのバリアントのリストが表示されます。
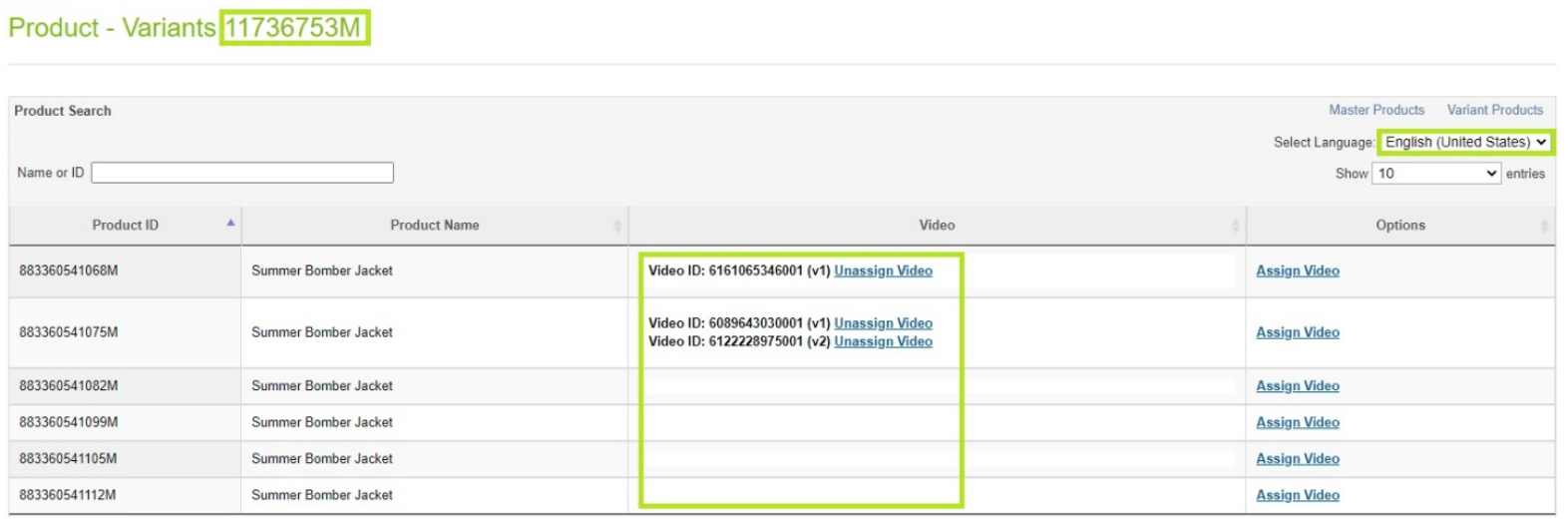
製品バリアントリスト - 動画はロケールに割り当てられます。
-
ロケール関連データは、ドロップダウンからロケールを変更することによって表示できます。
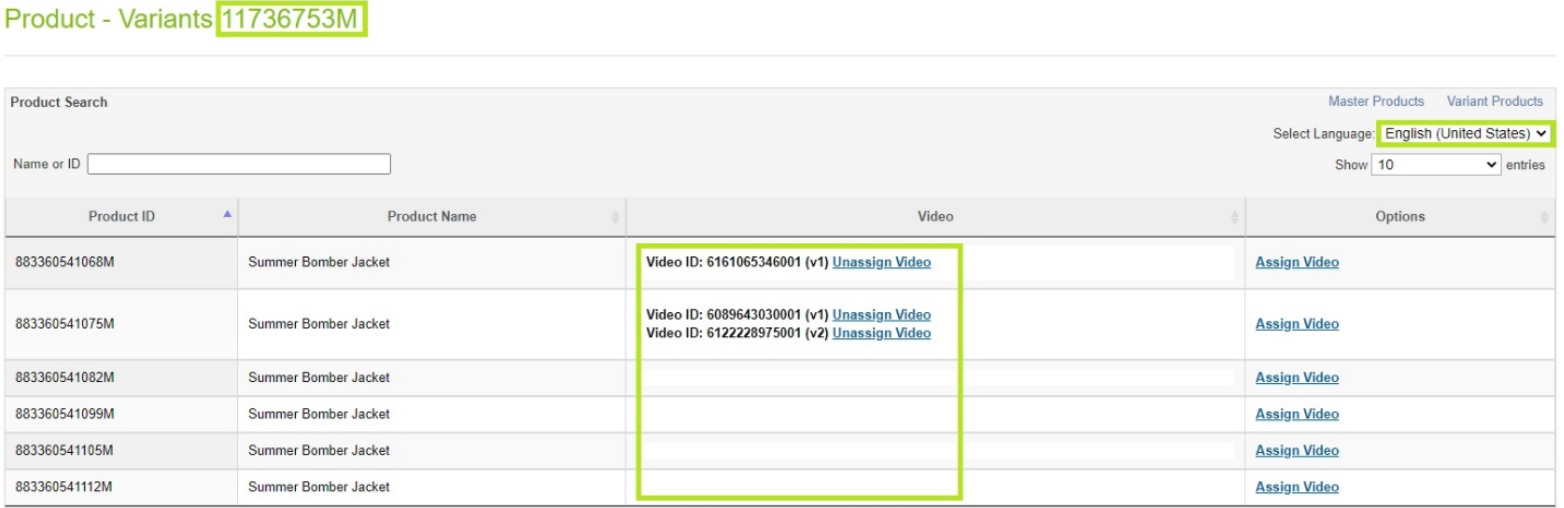
ロケールメニュー-英語 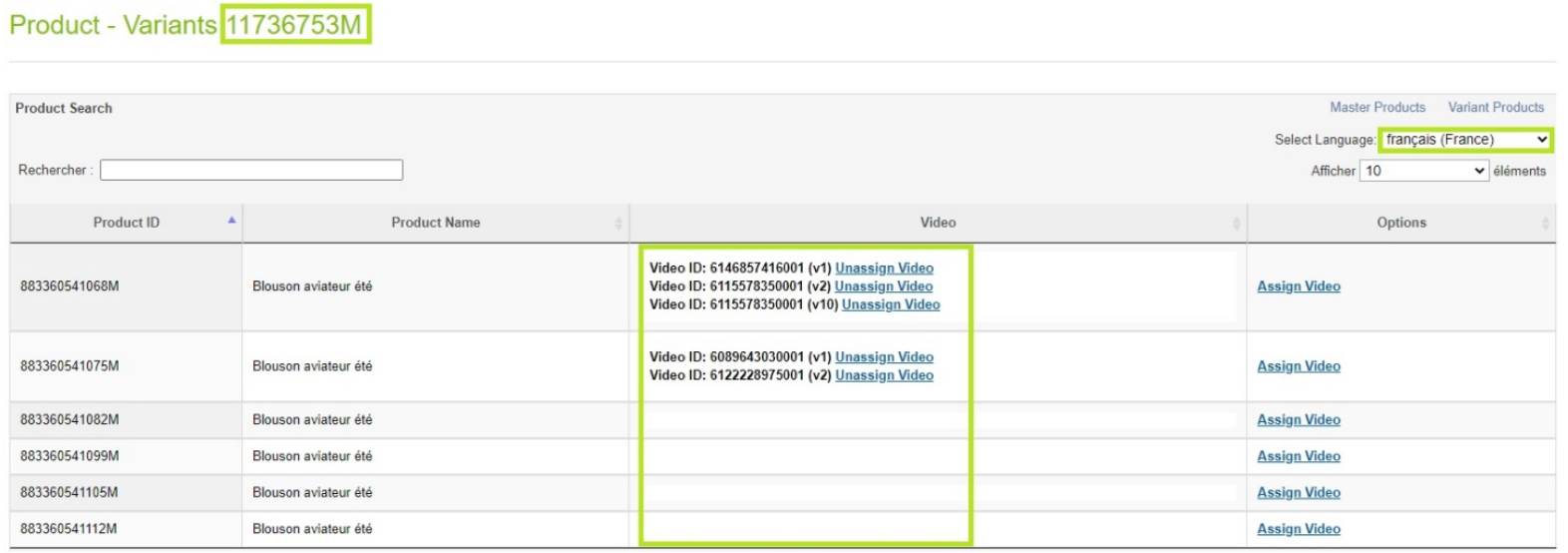
ロケールメニュー-フランス語 -
ビデオサムネイルは、Video ID にカーソルを置くと表示できます。

ビデオサムネールを表示
-
ロケール関連データは、ドロップダウンからロケールを変更することによって表示できます。
- [ ビデオの割り当て]オプションをクリックして、1 つ以上のビデオを割り当てます。
-
既に割り当てられているビデオは、割り当てのビデオグリッドで選択したように表示されます。
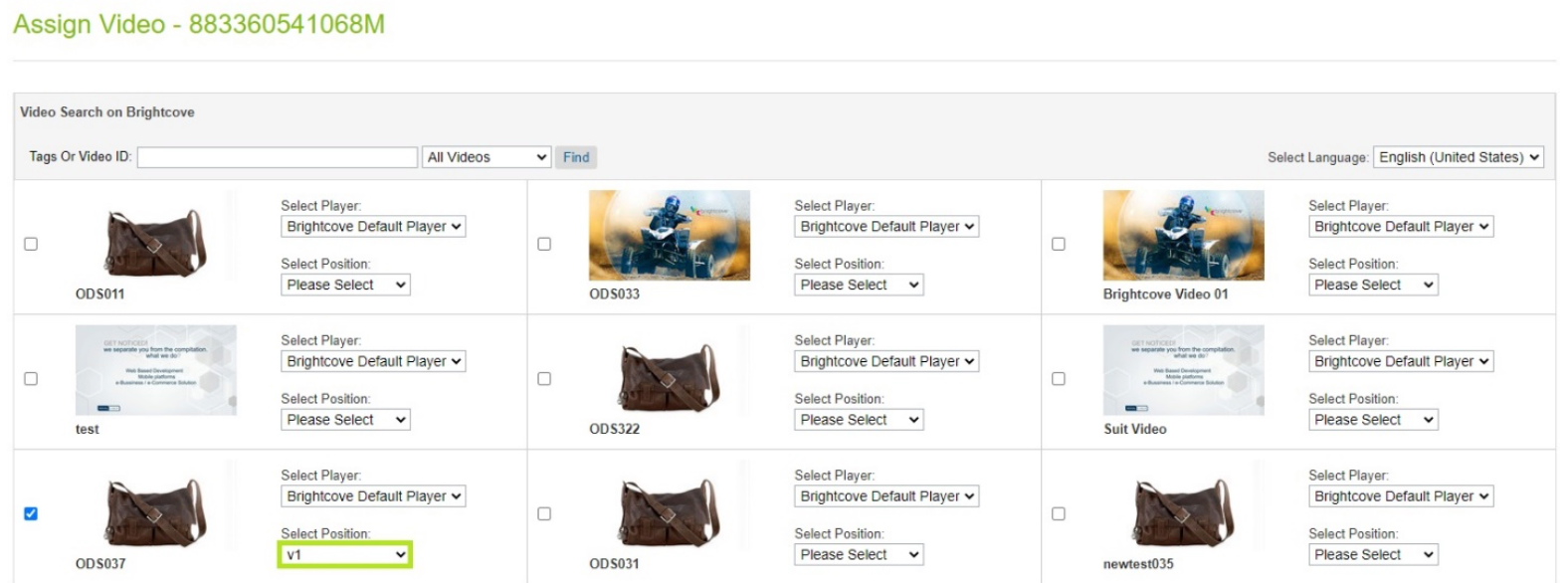
割り当てられたビデオ -
割り当てられたスロットは、同じロケールの他の動画には使用できません:
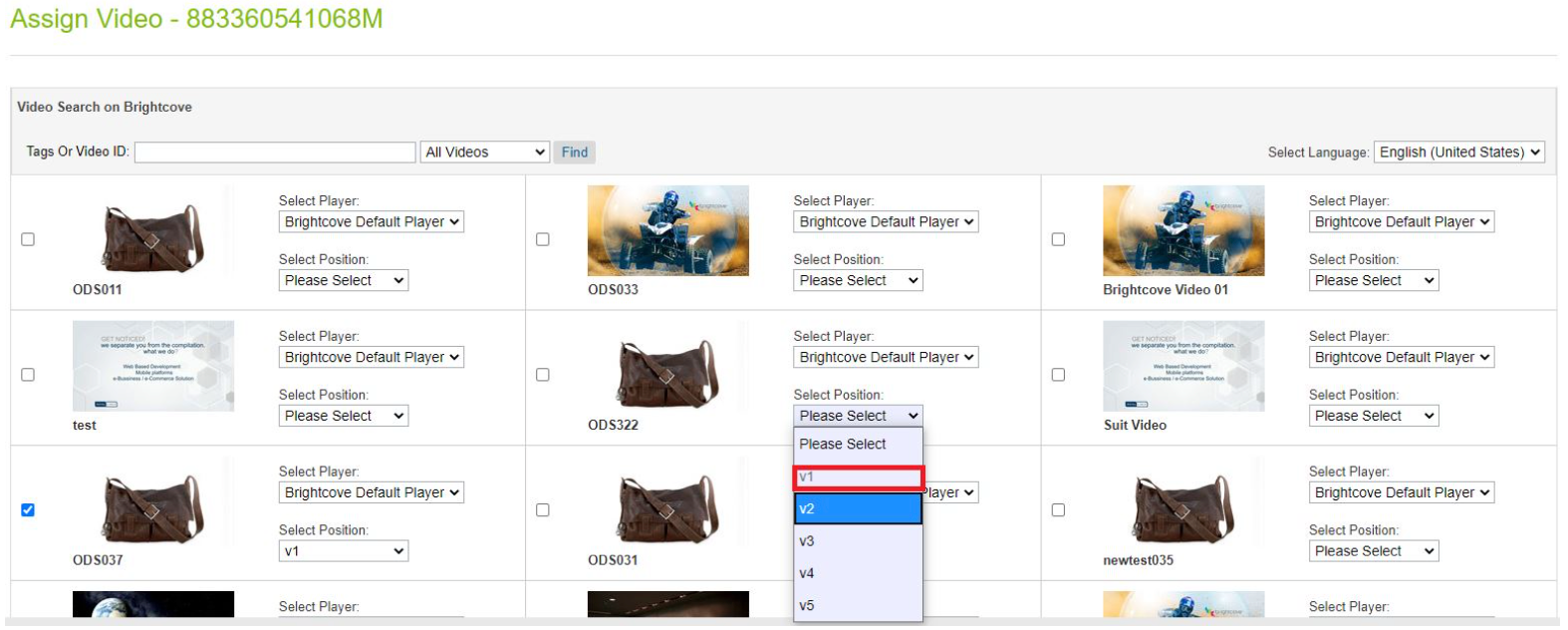
割り当てられたビデオスロット - プレーヤーとスロットは、各ビデオタイルで利用可能なドロップダウンを使用して変更できます。
- 別のスロットで別のビデオを選択します。
-
[ビデオを保存] ボタンをクリックして、選択したビデオを割り当てます。
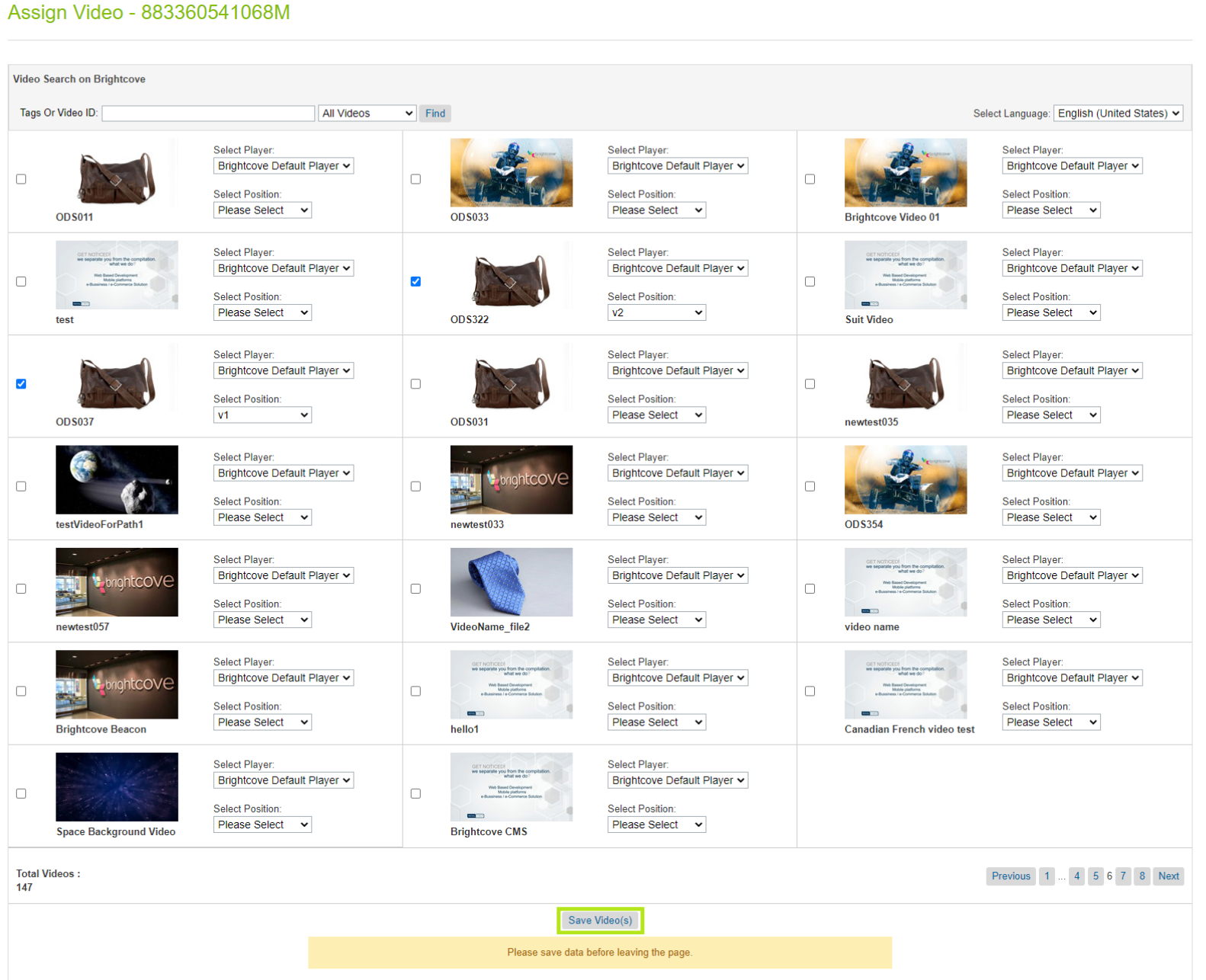
ビデオ割り当てを保存 -
割り当てられたビデオとスロットを確認します。
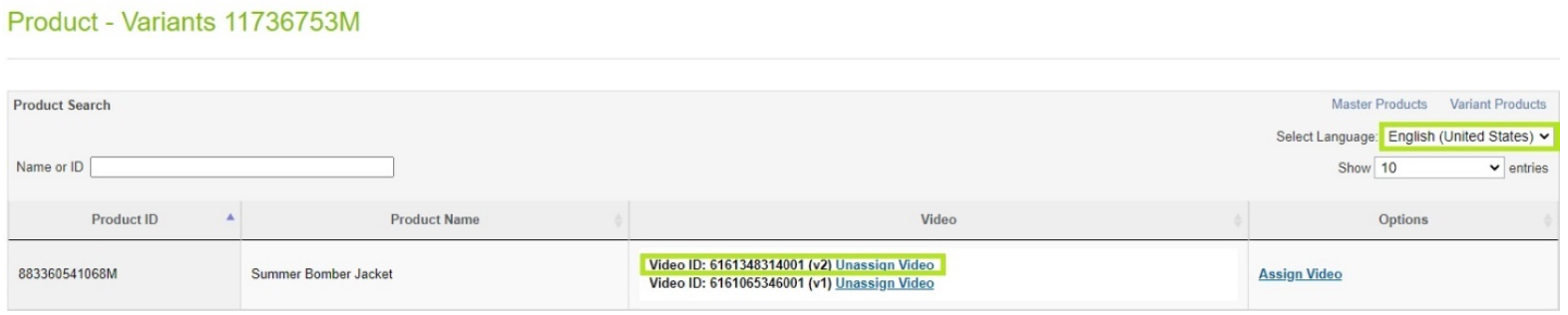
ビデオ割り当ての確認 - カテゴリオブジェクトのデータを確認します。
- 出品者ツール-> 商品に移動します。
- 製品 ID を検索します。
- 製品を選択します。
- [ 一般] を選択します。
-
[Brightcove] セクションまで下にスクロールします。

製品詳細Brightcoveのセクション - サイトのカタログに割り当てられているすべてのバリアントのリストを取得できます。
- マーチャントツール-> ブライトコーブ-> 動画の割り当て (商品) に移動します。
-
バリアント製品の選択
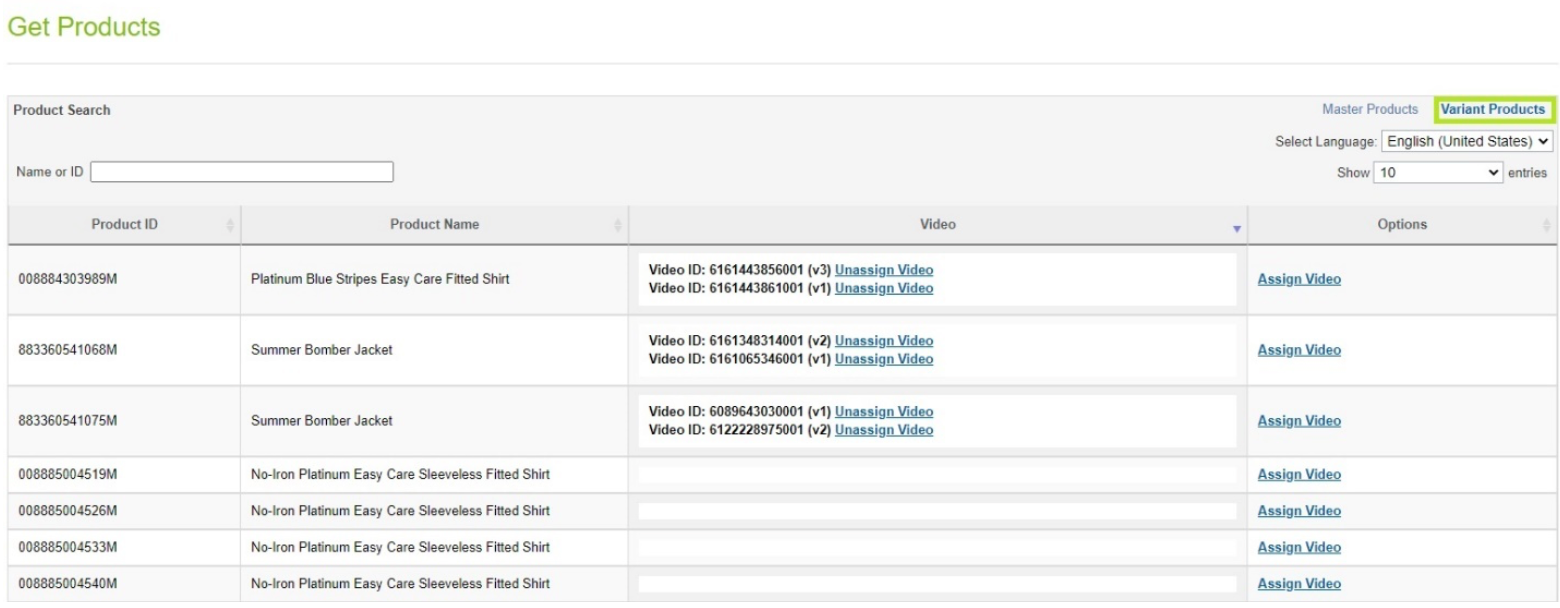
バリアント製品 - 5 から 17 までの手順に従います。
ビデオを標準製品に割り当てる
- マーチャントツール-> ブライトコーブ-> 動画の割り当て (標準商品) に移動します。
- 動画はロケールに割り当てられます。
-
ロケール関連データは、ドロップダウンからロケールを変更することによって表示できます。
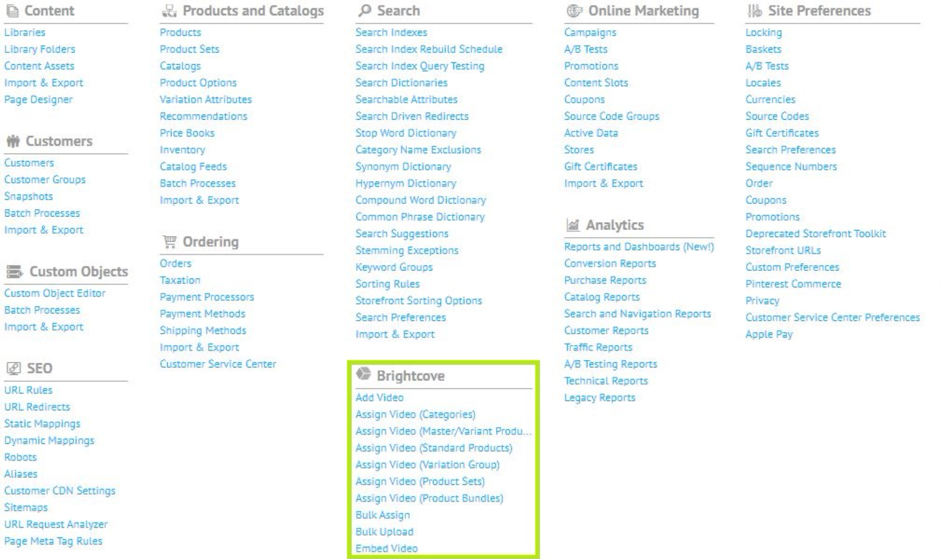
ロケールメニュー-英語 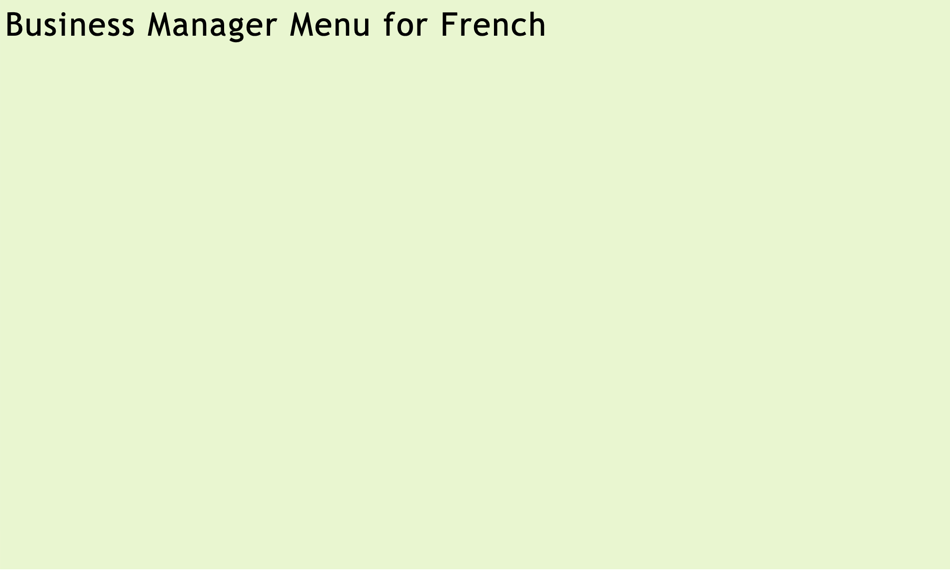
ロケールメニュー-フランス語 -
ビデオサムネイルは、Video ID にカーソルを置くと表示できます。

ビデオサムネールを表示
-
ロケール関連データは、ドロップダウンからロケールを変更することによって表示できます。
- [ ビデオの割り当て]オプションをクリックして、1 つ以上のビデオを割り当てます。
-
既に割り当てられているビデオは、割り当てのビデオグリッドで選択したように表示されます。
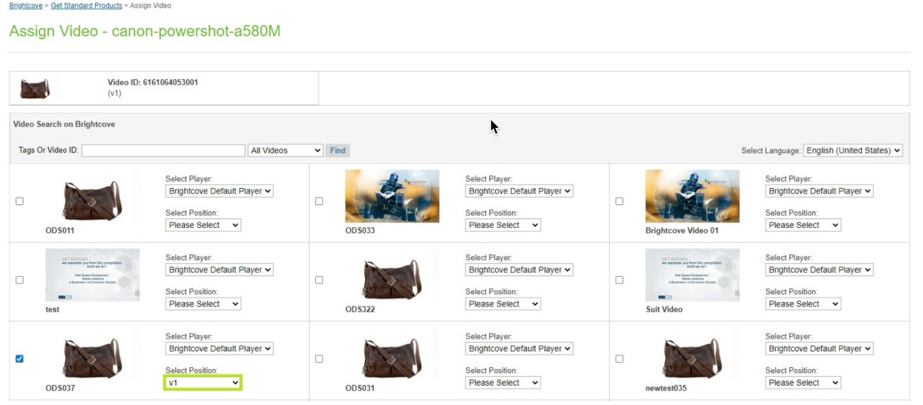
割り当てられたビデオ -
割り当てられたスロットは、同じロケールの他の動画には使用できません:
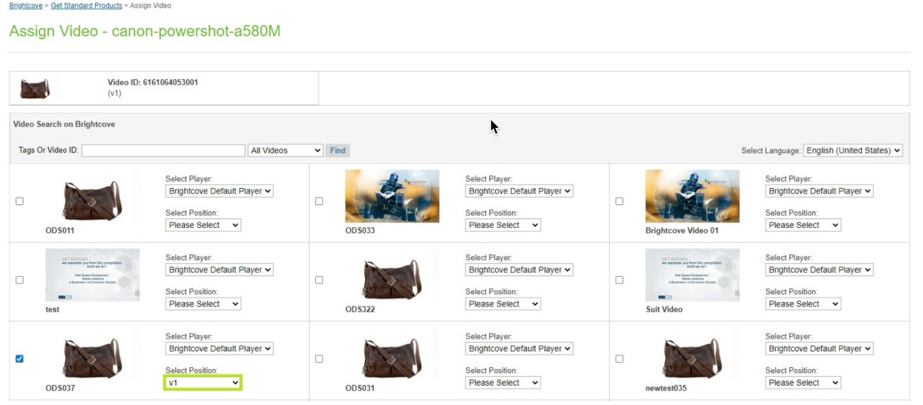
割り当てられたビデオスロット - プレーヤーとスロットは、各ビデオタイルで利用可能なドロップダウンを使用して変更できます。
- 別のスロットで別のビデオを選択します。
-
[ビデオを保存] ボタンをクリックして、選択したビデオを割り当てます。
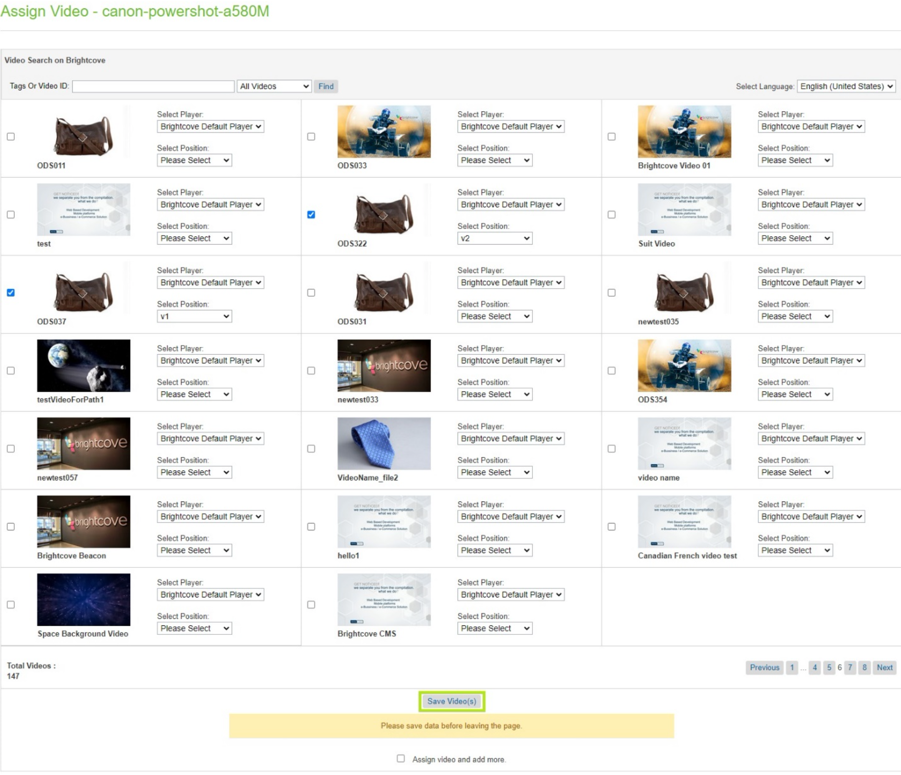
ビデオ割り当てを保存 -
割り当てられたビデオとスロットを確認します。

ビデオ割り当ての確認 - 製品オブジェクトのデータを検証します。
- 出品者ツール-> 商品に移動します。
- 製品 ID を検索します。
- 製品を選択します。
- [ 一般] を選択します。
-
[Brightcove] セクションまで下にスクロールします。

製品詳細Brightcoveのセクション
動画をバリエーショングループに割り当てる
- マーチャントツール-> ブライトコーブ-> 動画の割り当て (バリエーショングループ) に移動します。
- 動画はロケールに割り当てられます。
-
ロケール関連データは、ドロップダウンからロケールを変更することによって表示できます。
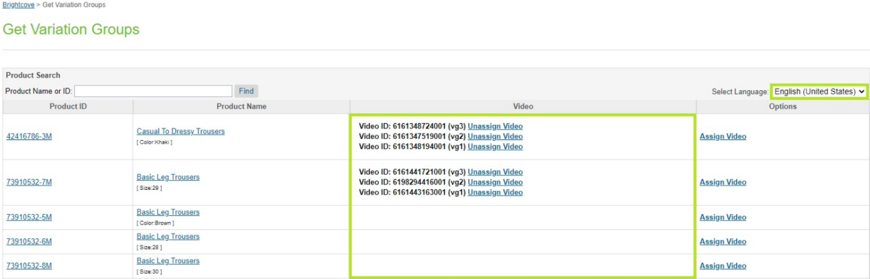
ロケールメニュー-英語 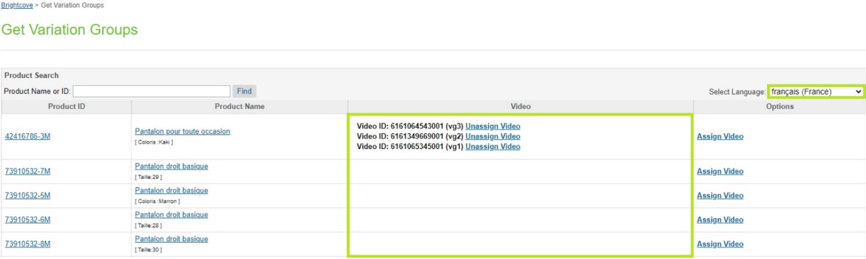
ロケールメニュー-フランス語 -
ビデオサムネイルは、Video ID にカーソルを置くと表示できます。

ビデオサムネールを表示
-
ロケール関連データは、ドロップダウンからロケールを変更することによって表示できます。
- [ ビデオの割り当て]オプションをクリックして、1 つ以上のビデオを割り当てます。
-
既に割り当てられているビデオは、割り当てのビデオグリッドで選択したように表示されます。
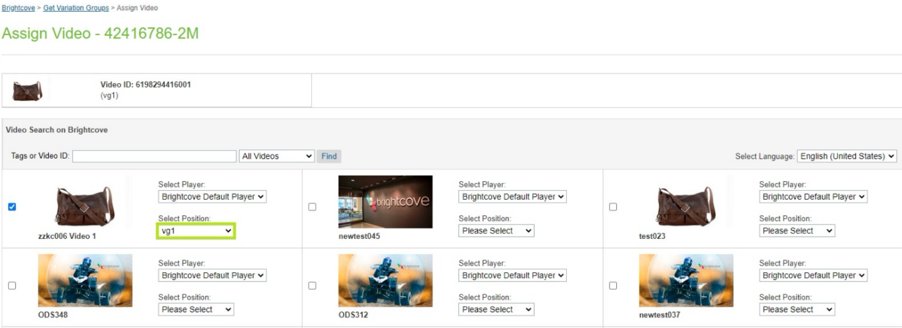
割り当てられたビデオ -
割り当てられたスロットは、同じロケールの他の動画には使用できません:
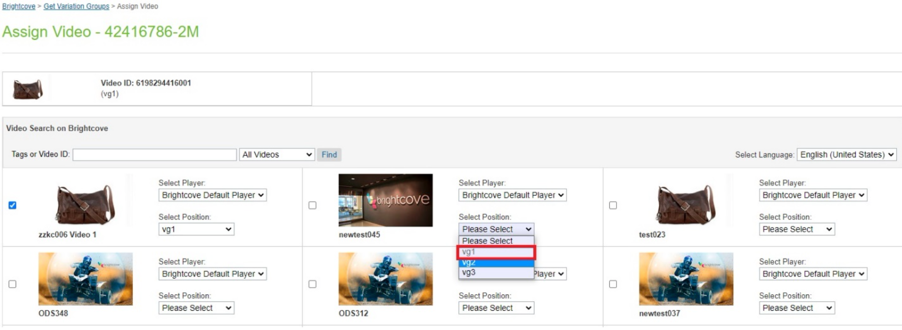
割り当てられたビデオスロット - プレーヤーとスロットは、各ビデオタイルで利用可能なドロップダウンを使用して変更できます。
- 別のスロットで別のビデオを選択します。
-
[ビデオを保存] ボタンをクリックして、選択したビデオを割り当てます。
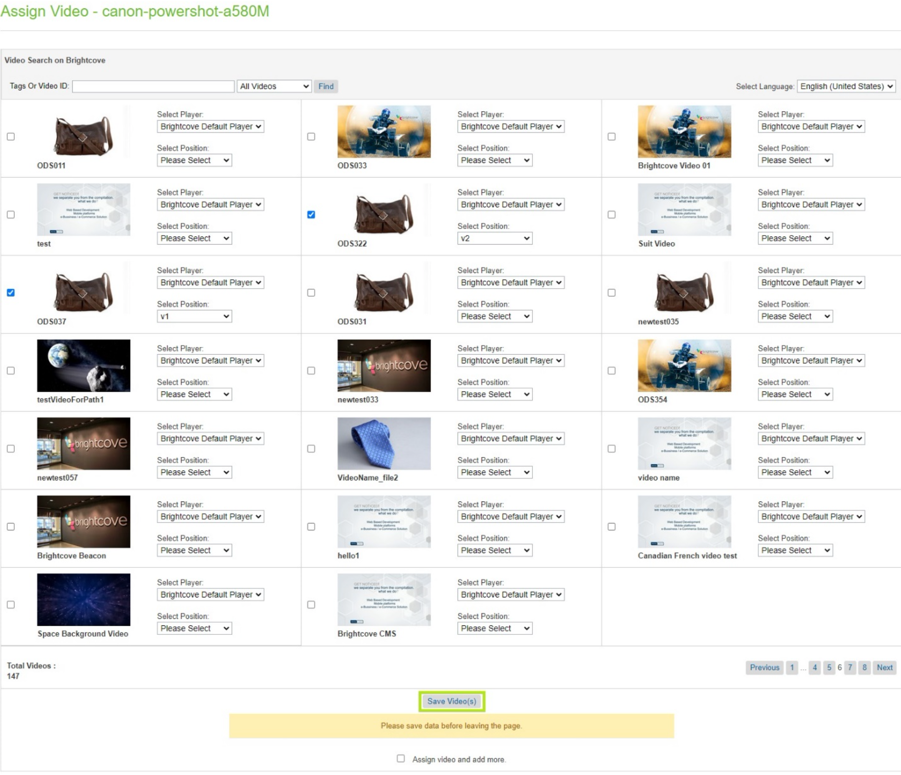
ビデオ割り当てを保存 -
割り当てられたビデオとスロットを確認します。

ビデオ割り当ての確認 - 製品オブジェクトのデータを検証します。
- 出品者ツール-> 商品に移動します。
- 製品 ID を検索します。
- 製品を選択します。
- [ 一般] を選択します。
-
[Brightcove] セクションまで下にスクロールします。

製品詳細Brightcoveのセクション - バリエーショングループの割り当て済みバリアントに移動できます。
-
バリエーショングループIDを選択します。

バリエーショングループビデオ -
選択したバリエーショングループのバリエーションのリストが表示されます。
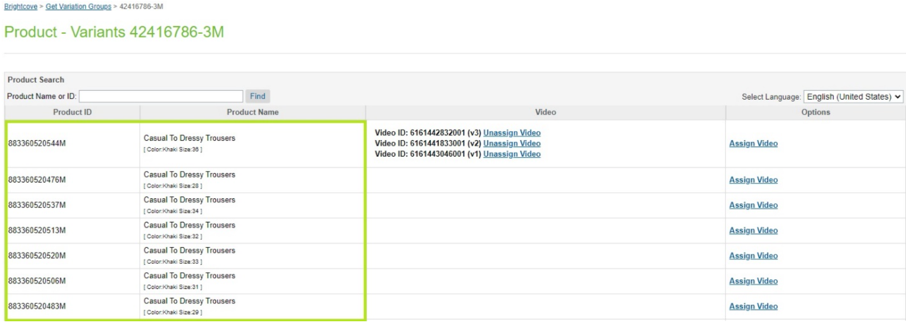
バリアントのリスト
製品セットへのビデオの割り当て
- マーチャントツール-> ブライトコーブ-> 動画の割り当て (商品セット) に移動します。
- 動画はロケールに割り当てられます。
-
ロケール関連データは、ドロップダウンからロケールを変更することによって表示できます。
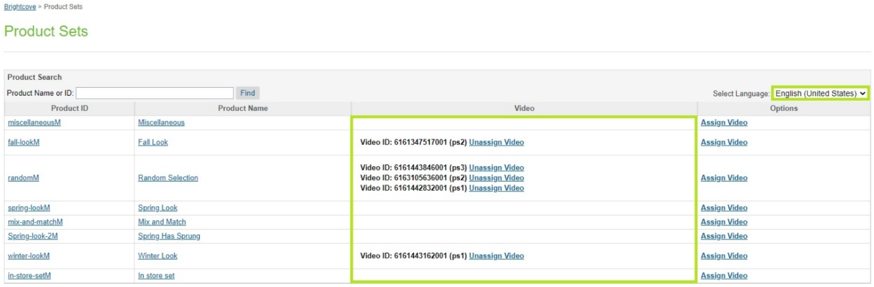
ロケールメニュー-英語 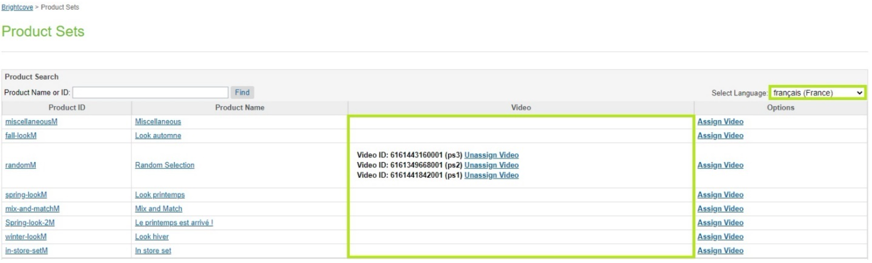
ロケールメニュー-フランス語 -
ビデオサムネイルは、Video ID にカーソルを置くと表示できます。

ビデオサムネールを表示
-
ロケール関連データは、ドロップダウンからロケールを変更することによって表示できます。
- [ ビデオの割り当て]オプションをクリックして、1 つ以上のビデオを割り当てます。
-
既に割り当てられているビデオは、割り当てのビデオグリッドで選択したように表示されます。
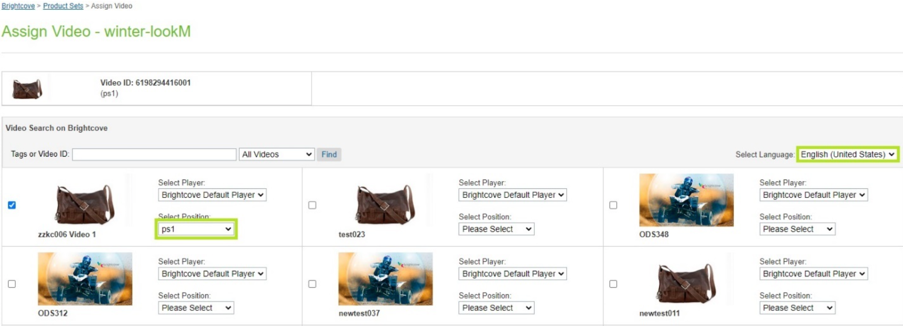
割り当てられたビデオ -
割り当てられたスロットは、同じロケールの他の動画には使用できません:
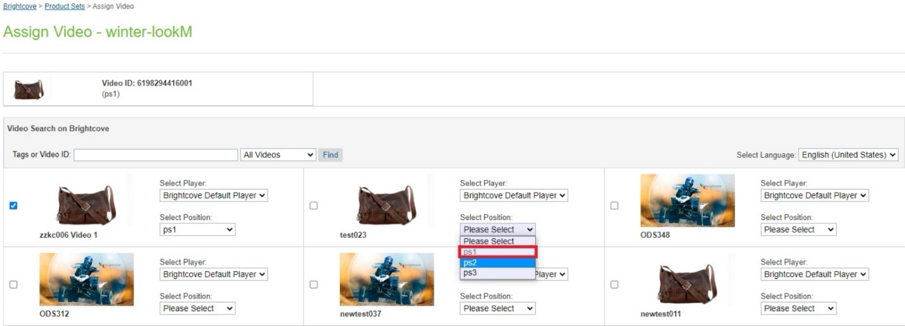
割り当てられたビデオスロット - プレーヤーとスロットは、各ビデオタイルで利用可能なドロップダウンを使用して変更できます。
- 別のスロットで別のビデオを選択します。
-
[ビデオを保存] ボタンをクリックして、選択したビデオを割り当てます。
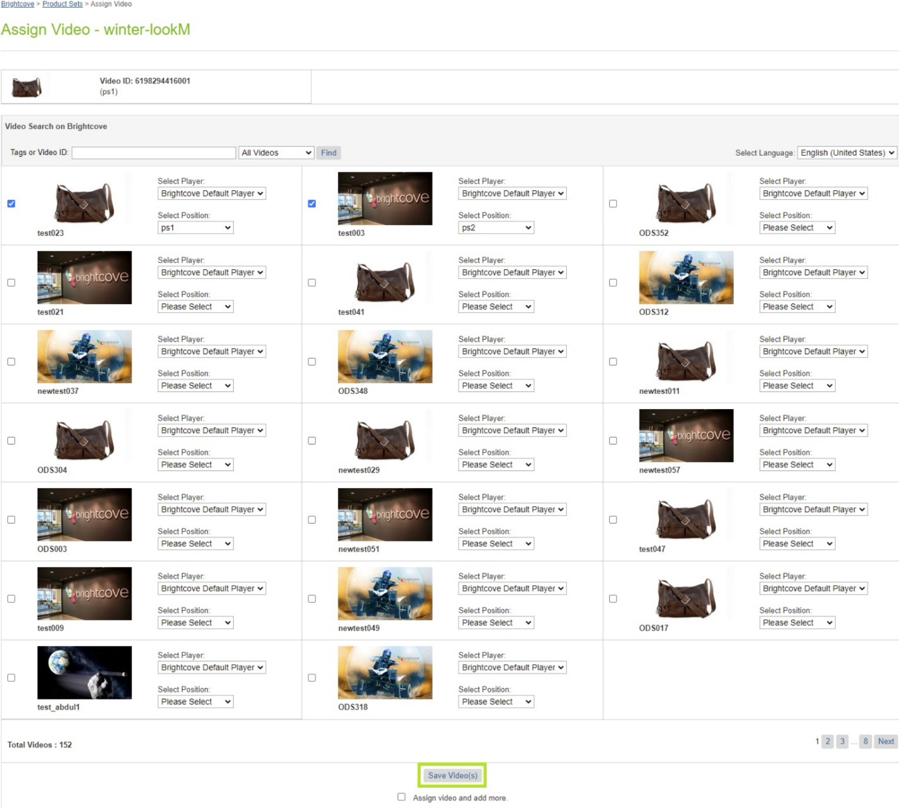
ビデオ割り当てを保存 -
割り当てられたビデオとスロットを確認します。

ビデオ割り当ての確認 - 製品オブジェクトのデータを検証します。
- 出品者ツール-> 商品に移動します。
- 製品 ID を検索します。
- 製品を選択します。
- [ 一般] を選択します。
-
[Brightcove] セクションまで下にスクロールします。

製品詳細Brightcoveのセクション - プロダクトセットの割り当てられたプロダクトにナビゲートできます。
-
製品セットIDを選択します。

製品セットビデオ -
選択した製品セットの製品のリストが表示されます。

製品一覧
製品バンドルへのビデオの割り当て
- マーチャントツール-> ブライトコーブ-> 動画の割り当て (商品バンドル) に移動します。
- 動画はロケールに割り当てられます。
-
ロケール関連データは、ドロップダウンからロケールを変更することによって表示できます。
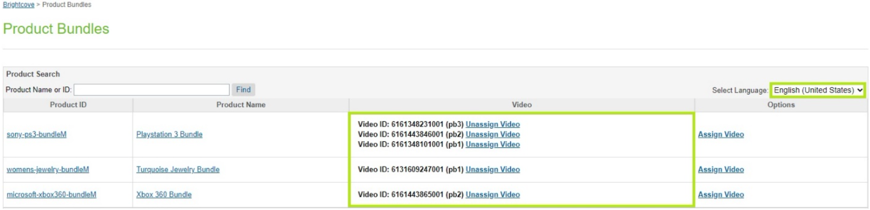
ロケールメニュー-英語 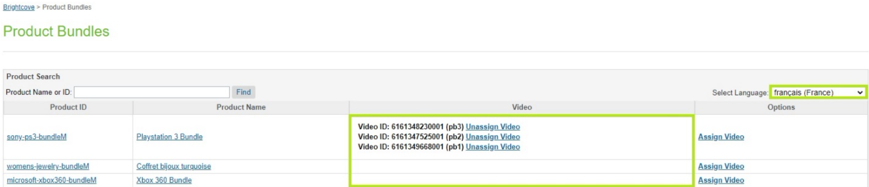
ロケールメニュー-フランス語 -
ビデオサムネイルは、Video ID にカーソルを置くと表示できます。

ビデオサムネールを表示
-
ロケール関連データは、ドロップダウンからロケールを変更することによって表示できます。
- [ ビデオの割り当て]オプションをクリックして、1 つ以上のビデオを割り当てます。
-
既に割り当てられているビデオは、割り当てのビデオグリッドで選択したように表示されます。
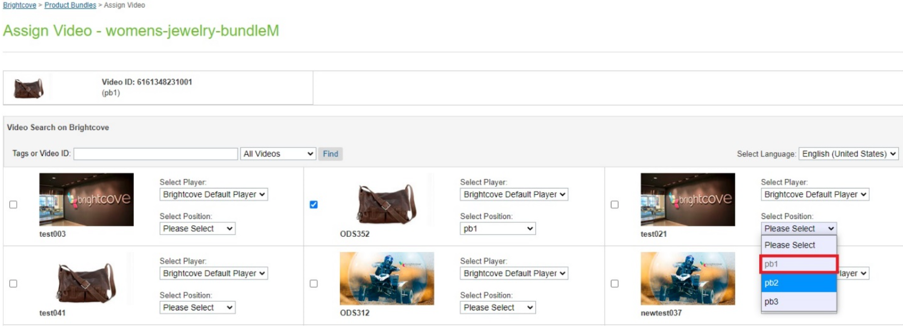
割り当てられたビデオ -
割り当てられたスロットは、同じロケールの他の動画には使用できません:
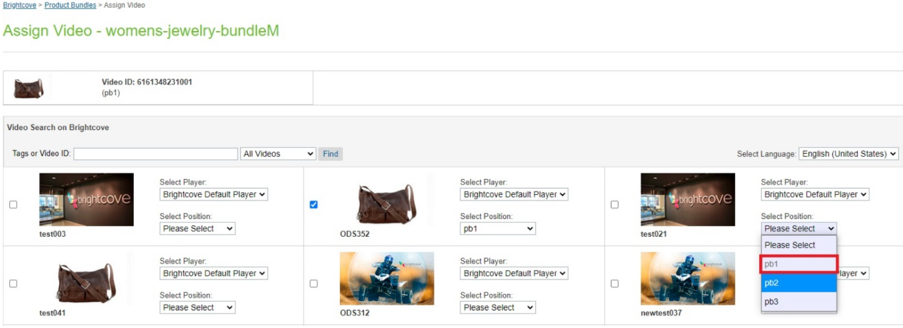
割り当てられたビデオスロット - プレーヤーとスロットは、各ビデオタイルで利用可能なドロップダウンを使用して変更できます。
- 別のスロットで別のビデオを選択します。
-
[ビデオを保存] ボタンをクリックして、選択したビデオを割り当てます。
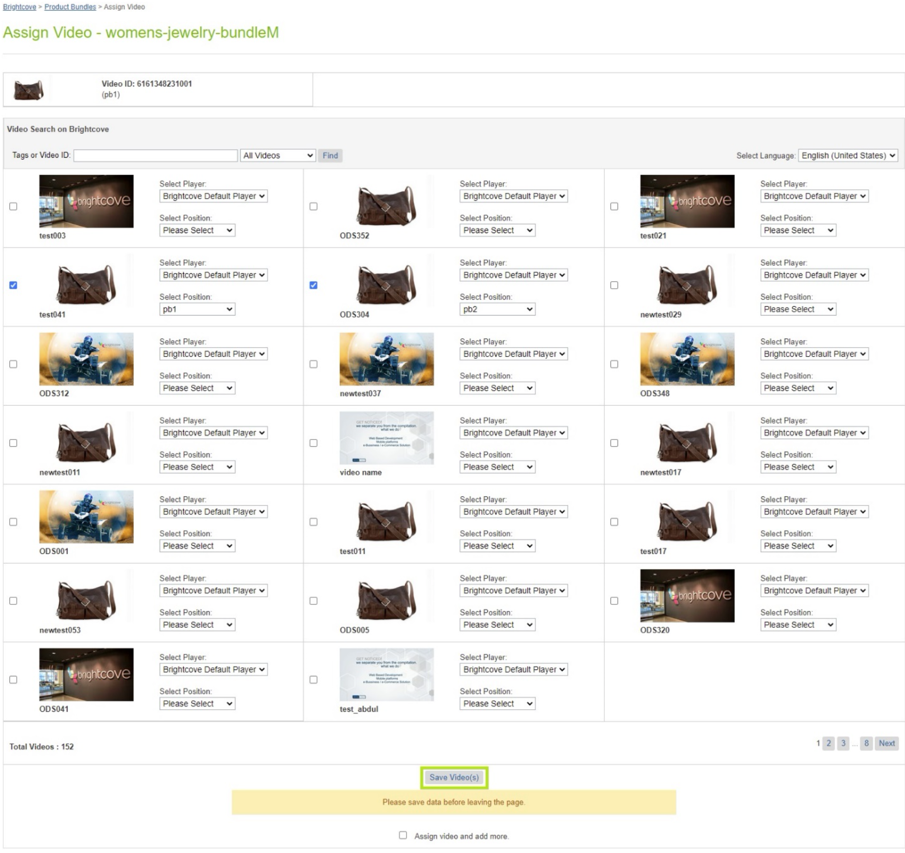
ビデオ割り当てを保存 -
割り当てられたビデオとスロットを確認します。

ビデオ割り当ての確認 - 製品オブジェクトのデータを検証します。
- 出品者ツール-> 商品に移動します。
- 製品 ID を検索します。
- 製品を選択します。
- [ 一般] を選択します。
-
[Brightcove] セクションまで下にスクロールします。

製品詳細Brightcoveのセクション - 商品バンドルの割り当てられた商品に移動できます。
-
商品バンドルIDを選択します。

製品バンドルビデオ -
選択した商品バンドルの商品の一覧が表示されます。

製品一覧
ビデオの埋め込み
埋め込みビデオステップを使用すると、任意の ISML ページにビデオをレンダリングするためのコードを取得できます。
- マーチャントツール-> ブライトコーブ-> 動画の埋め込みに移動します。
-
目的のビデオとプレーヤーを選択し、[ コードを取得] をクリックします。
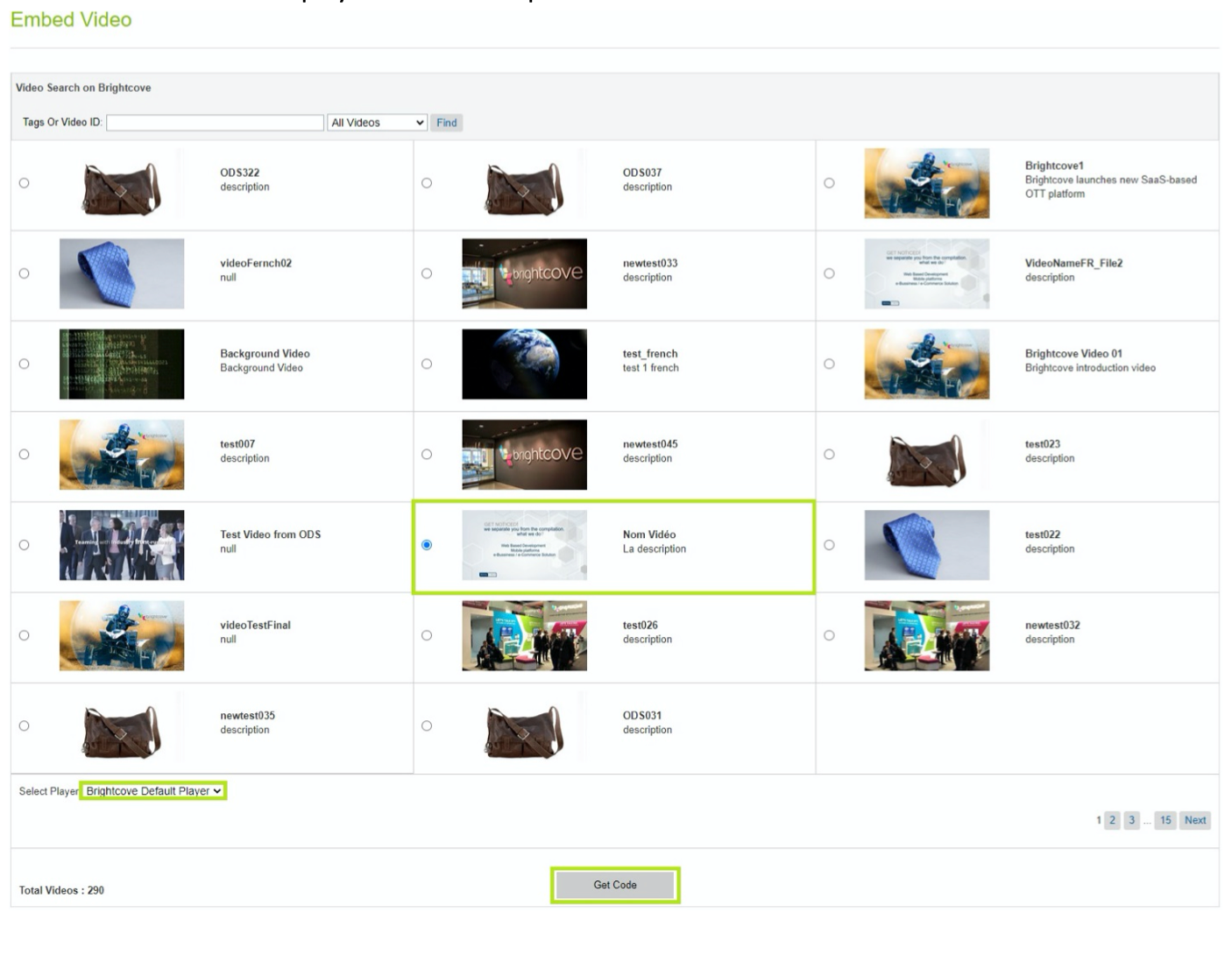
ビデオの埋め込み -
ポップアップダイアログがコードとともに表示されます。コードブロックを選択すると、クリップボードにコピーされます。
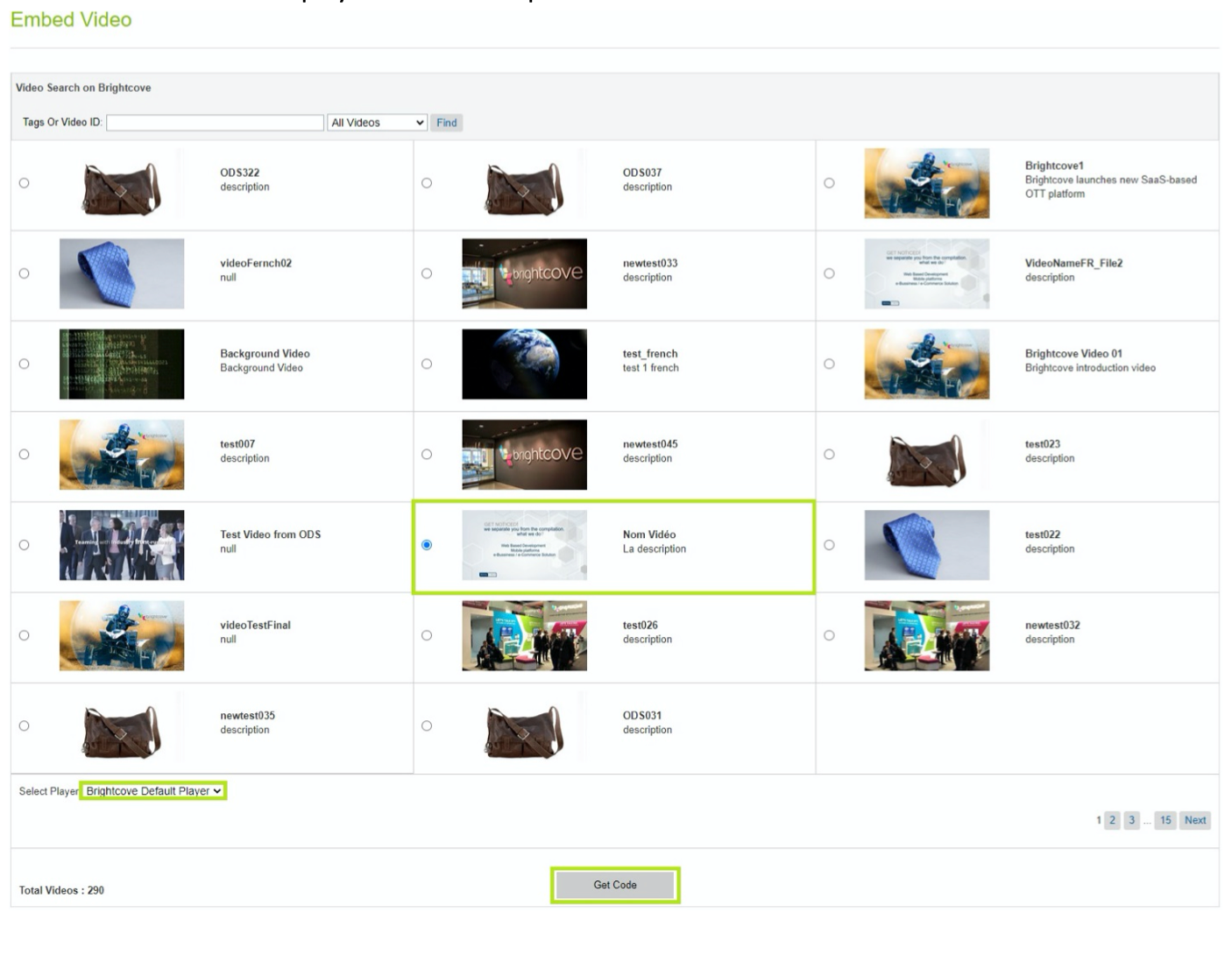
埋込みコード - コンテンツをコンテンツ資産、コンテンツスロット、または任意の ISML テンプレートに貼り付けて、ビデオをレンダリングします。
一括アップロード
一括アップロードでは、.csv ファイルをアップロードすることで、動画を一括で取り込むことができます。ジョブは.csv ファイルを処理し、動画を Brightcove アカウントにインジェストします。サンプルの BulkUpload ファイルは、メタディレクトリの下の zip ファイルに添付されています。
- マーチャントツール → > Brightcove → > 一括アップロードの順に移動します。
- .csv ファイルを選択します。
-
[送信] をクリックします。

一括アップロード -
ファイルは、 Bulkuploadフォルダの下の Tempディレクトリにアップロードされます。

フォルダを一括アップロード -
ファイルデータ:

ファイルデータ - [ 管理] → [ジョブ] に移動します。
- 一括アップロードジョブを選択し、[ 実行] をクリックします。
-
ジョブ完了ステータスを確認します。
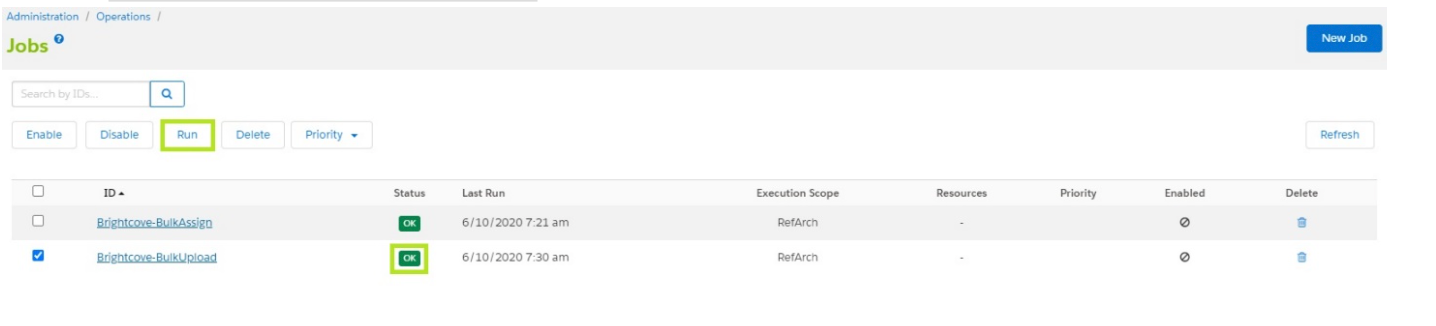
一括アップロード完了の確認 -
Brightcoveアカウントで動画オブジェクトを確認します。
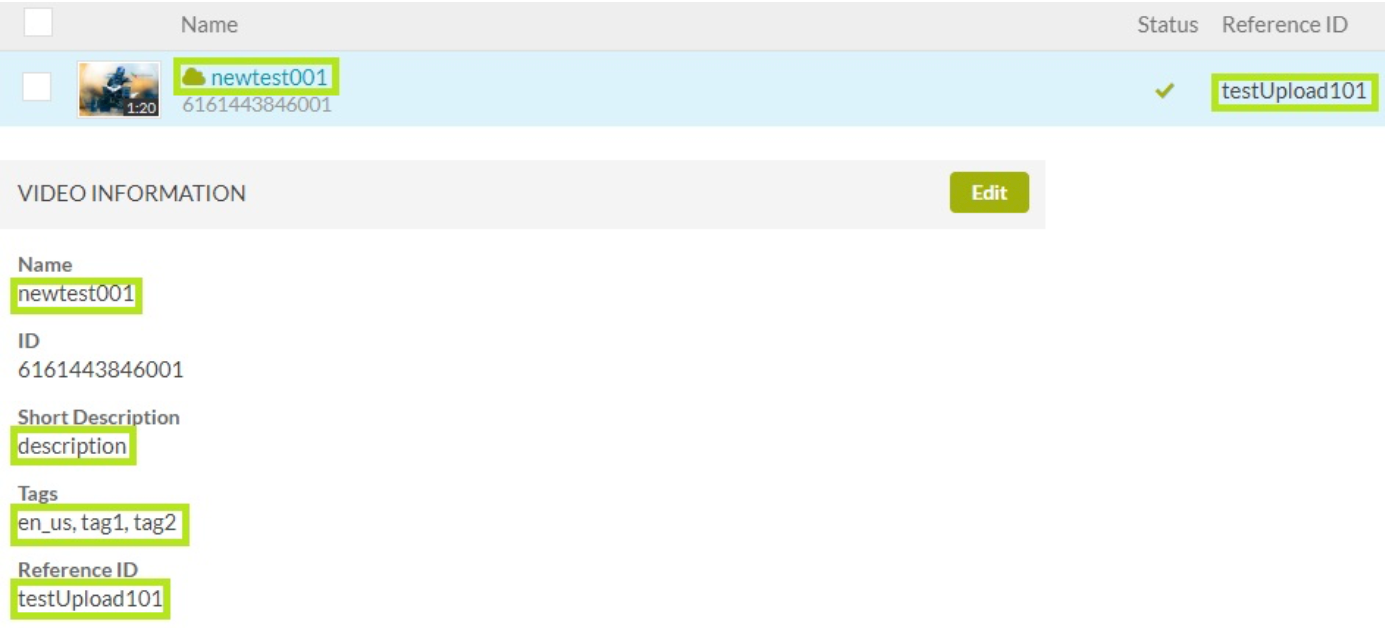
Brightcoveで動画オブジェクトを検証する -
一括アップロードジョブで処理されたファイルは、一時ディレクトリの下の bulkupload_processedフォルダに移動されます。

一括アップロードファイルを処理しました
一括割り当て
一括割り当てでは、.csv ファイルをアップロードすることで、カテゴリ、サブカテゴリ、商品に一括で動画を割り当てることができます。一括割り当てでは、.csv ファイルをアップロードすることで、カテゴリ、サブカテゴリ、商品に一括で動画を割り当てることができます。カテゴリと製品のサンプル BulkAssign ファイルは、メタディレクトリの下の zip ファイルに添付されています。
ジョブは、同じ実行中に、カテゴリと製品のCSVファイルを処理します。ジョブは、プロダクトとカテゴリのディレクトリをチェックし、ファイルを処理します。
カテゴリファイルのデータは次のようになります。
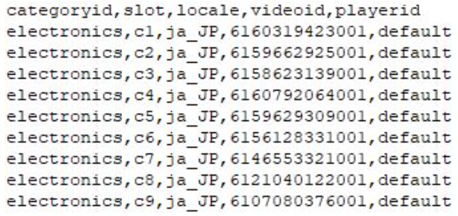
製品ファイルのデータは次のようになります。
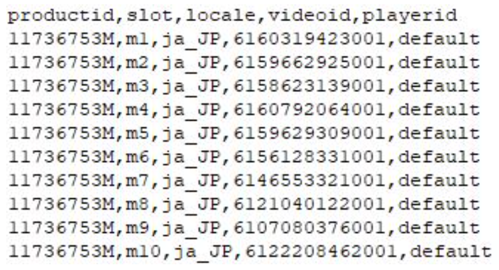
ジョブは、カテゴリと製品のCSVファイルを同じ実行で処理します。ジョブは、プロダクトとカテゴリのディレクトリをチェックし、ファイルを処理します。
カテゴリ
- マーチャントツール-> ブライトコーブ-> 一括割り当てに移動します。
- [ カテゴリ] を選択します。
- .csv ファイルを選択します。
-
[ 送信] をクリックします。

CSVファイルを送信-カテゴリ -
ファイルはにアップロードされます温度下のディレクトリ{SITE-ID} / bulkAssignCategoryフォルダ。

バルカサインカテゴリフォルダ - [ 管理] → [ジョブ] に移動します。
- 一括割り当てジョブを選択し、[ 実行] をクリックします。
-
ジョブ完了ステータスを確認します。

製造オーダー完了ステータス-一括割当カテゴリ -
割り当てられたビデオを確認します。
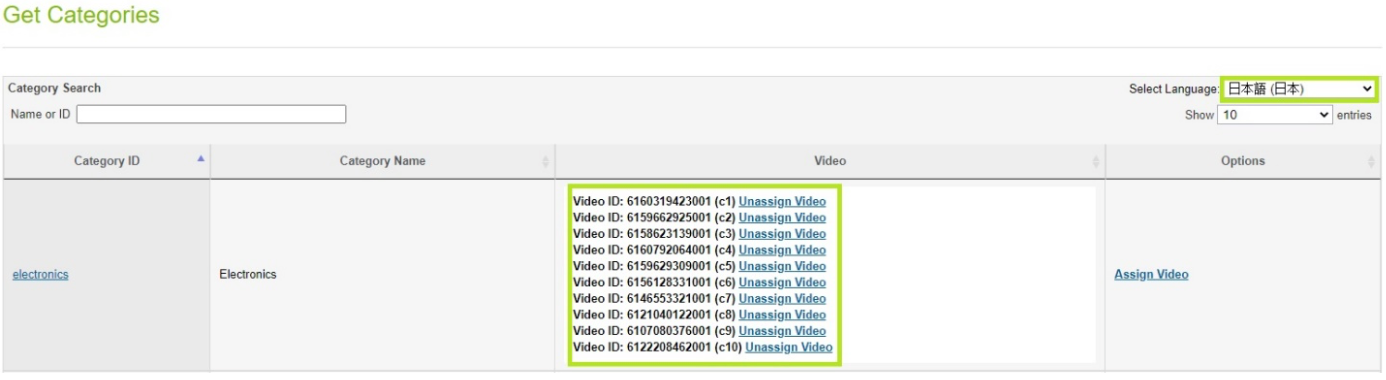
動画の割り当てを確認-カテゴリ - 一括割り当てジョブで処理されたファイルは、一時ディレクトリの下の bulkAssignCategory_processedフォルダに移動されます。
製品
- マーチャントツール-> ブライトコーブ-> 一括割り当てに移動します。
- [ 製品] を選択します。
- .csv ファイルを選択します。
-
[ 送信] をクリックします。

CSVファイルを送信-製品 -
ファイルはにアップロードされます温度下のディレクトリ{SITE-ID} / bullkAssignProductフォルダ。

一括割り当てプロダクトフォルダ - [ 管理] → [ジョブ] に移動します。
- 一括割り当てジョブを選択し、[ 実行] をクリックします。
-
ジョブ完了ステータスを確認します。

製造オーダー完了ステータス-製品の一括割当 -
割り当てられたビデオを確認します。
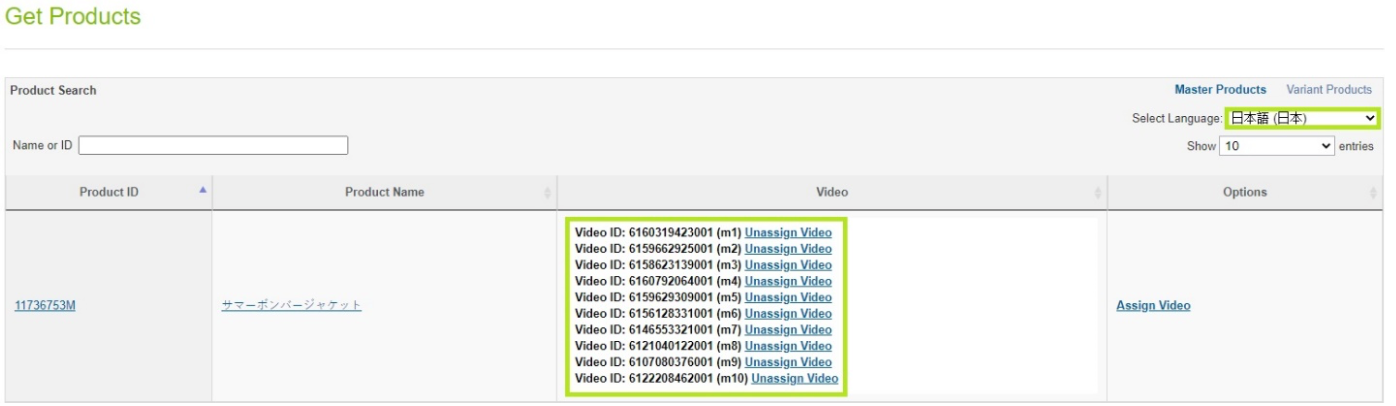
ビデオの割り当てを確認-製品 - 一括割り当てジョブで処理されたファイルは、一時ディレクトリの下の BulkAssignProduct_processedフォルダに移動されます。
サンプル実装
以下は、ブライトコーブ動画の実装例に関するいくつかのページです。
ストアフロントのリファレンスアーキテクチャ(SFRAS)
カテゴリ (catlanding, searchResultsNodecorator)
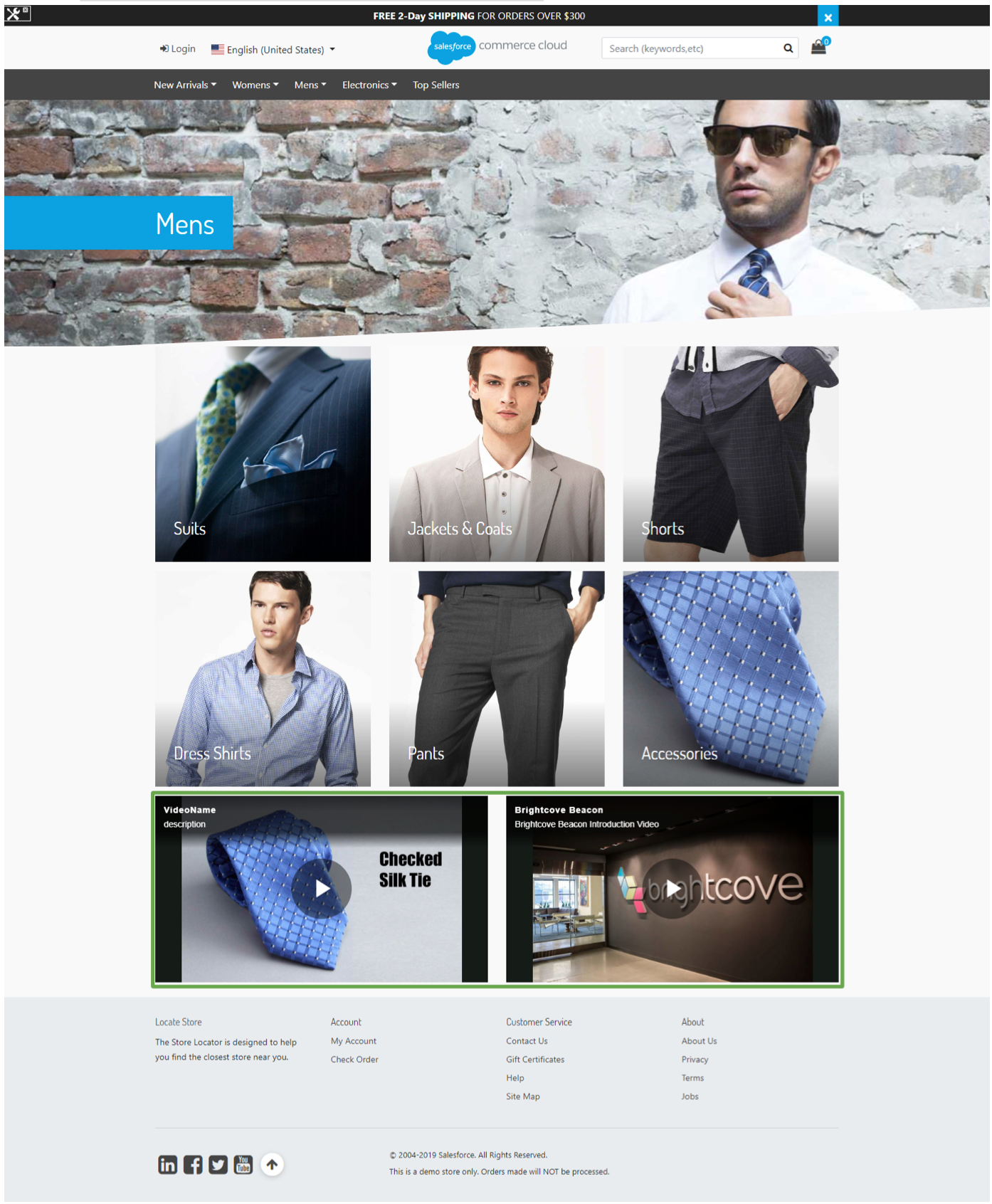
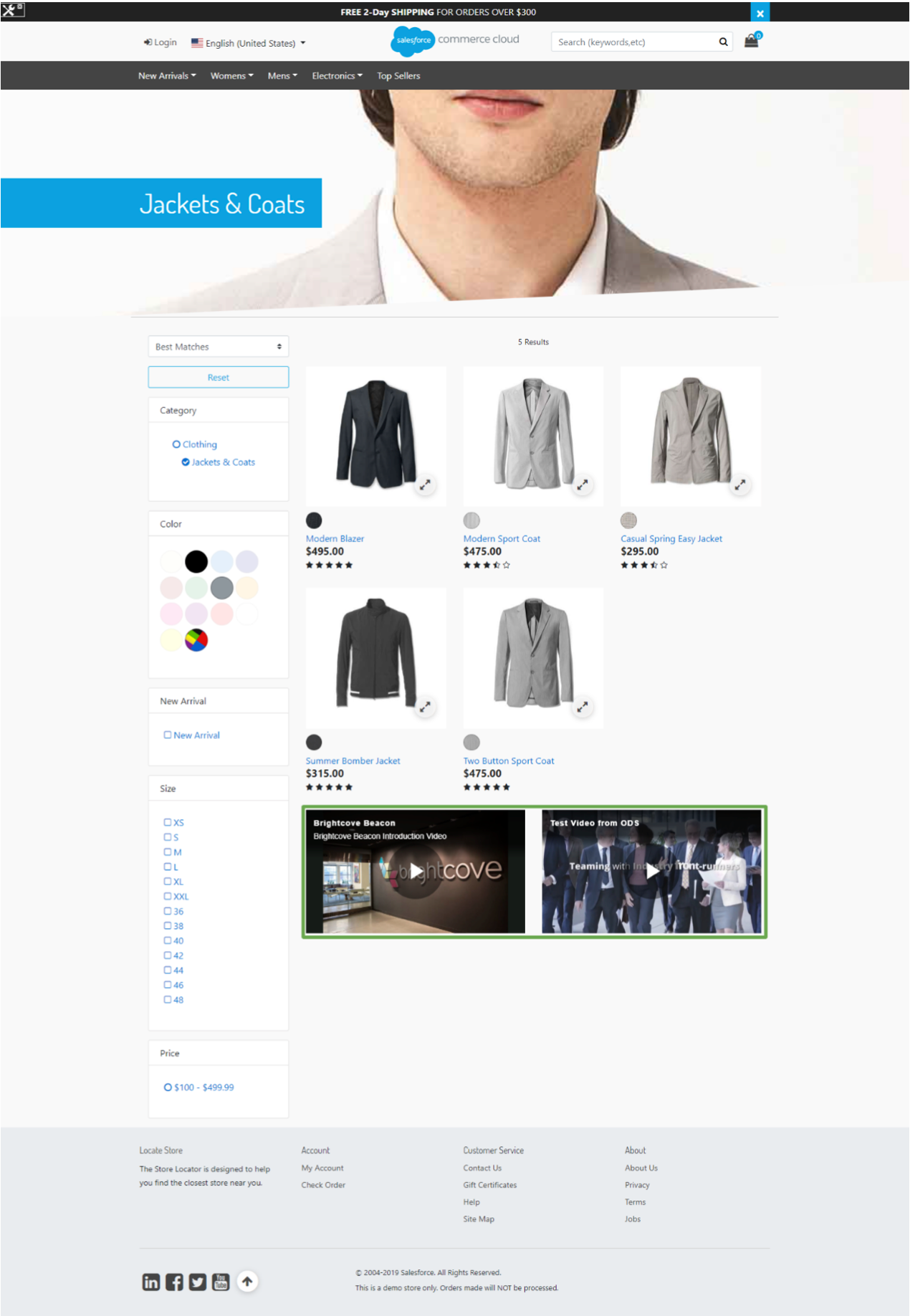
製品ページマスター/バリアント製品 (製品詳細)
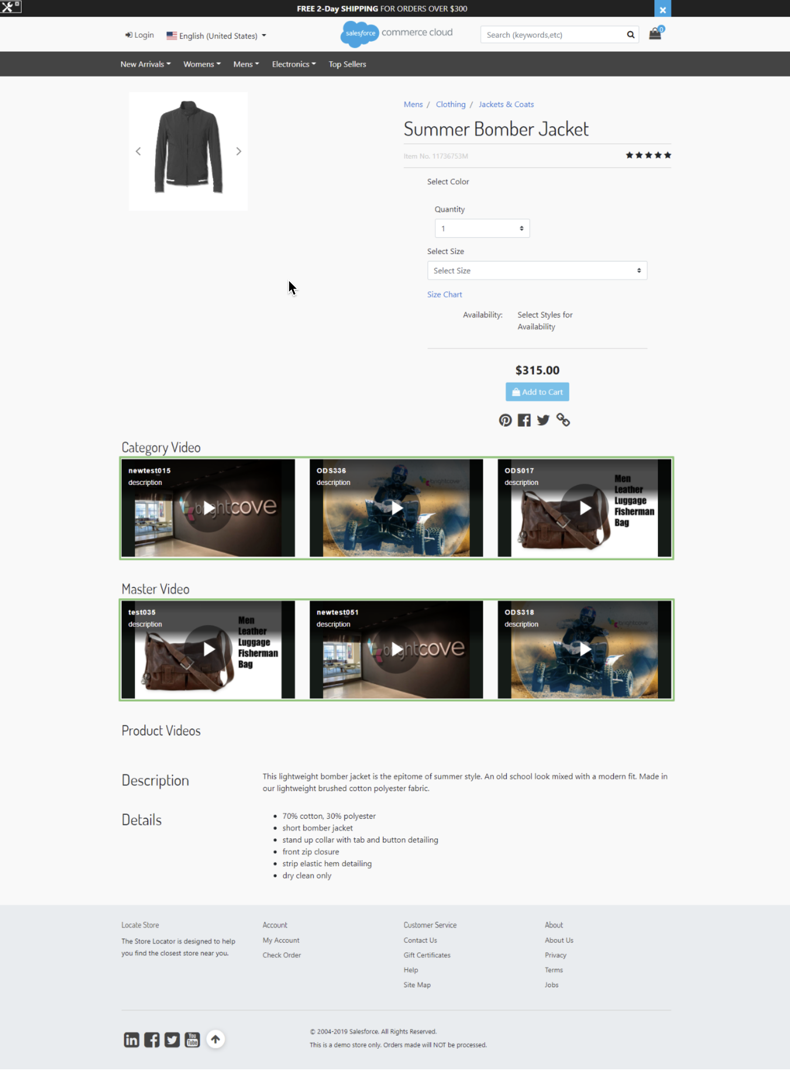
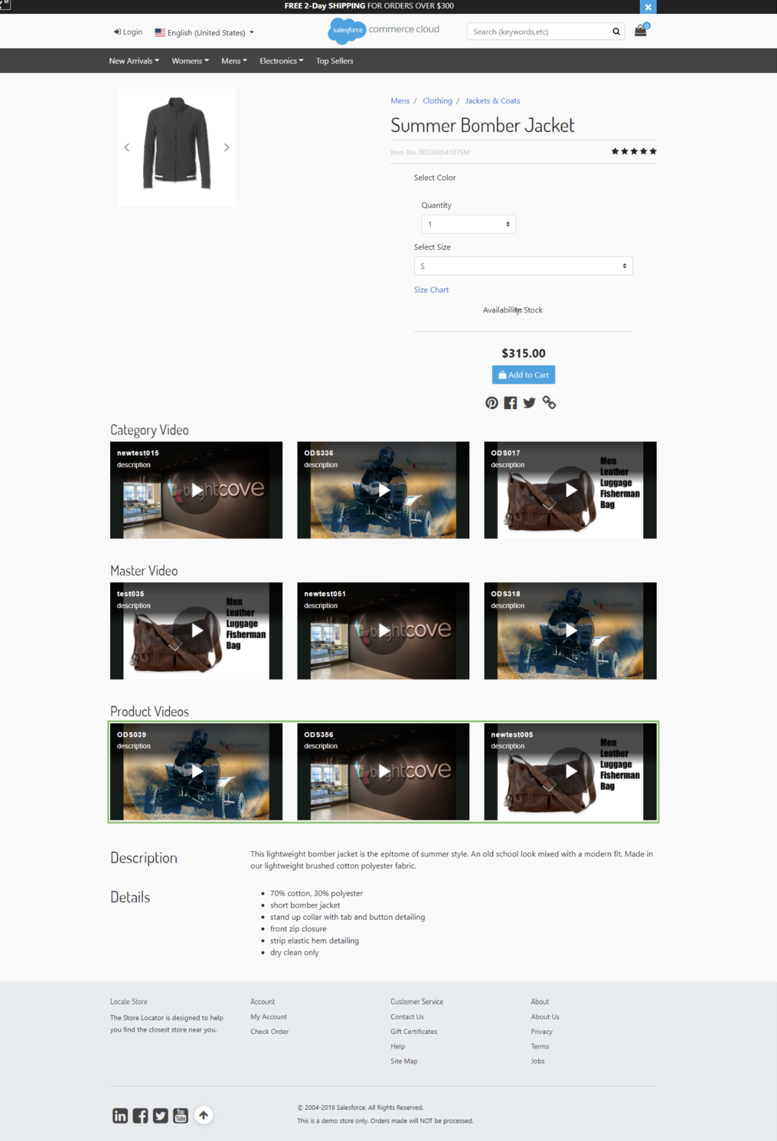
製品ページ-標準製品 (製品詳細情報)
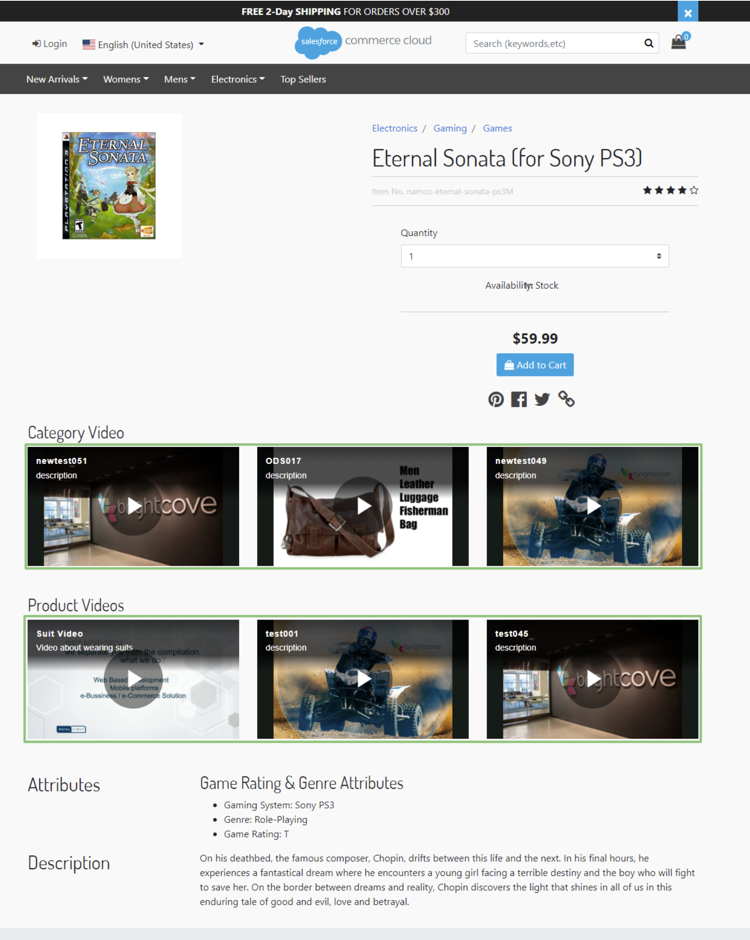
商品ページ-バリエーショングループ (商品の詳細)
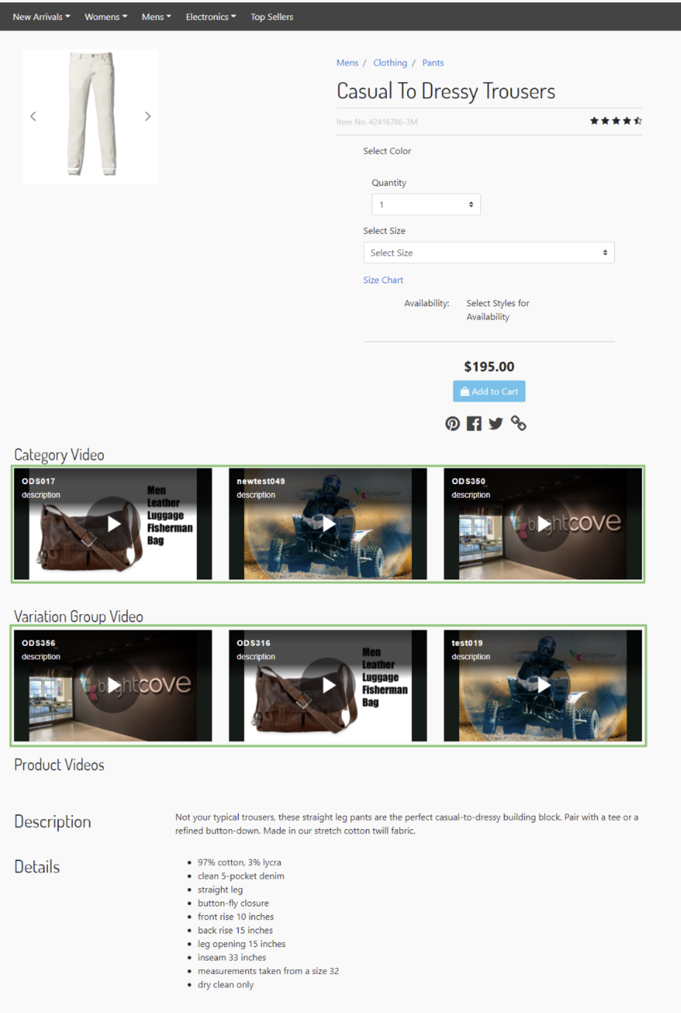
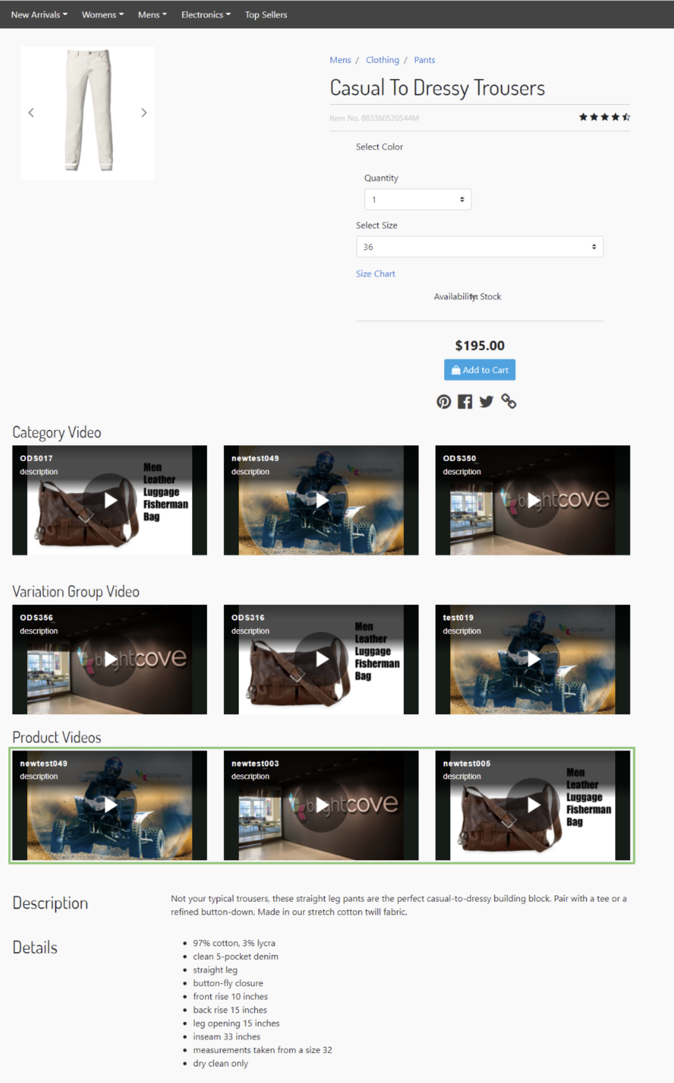
製品ページ-製品セット(セットの詳細)
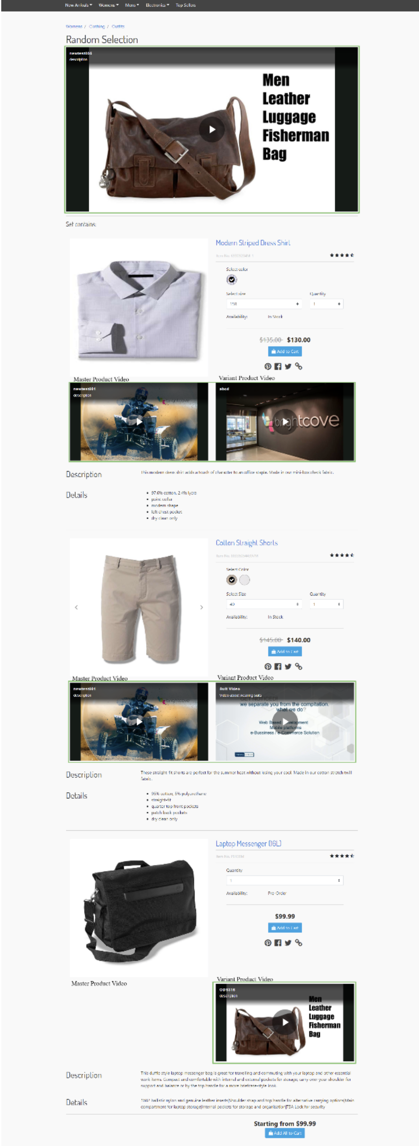
商品ページ-商品バンドル (バンドルの詳細)
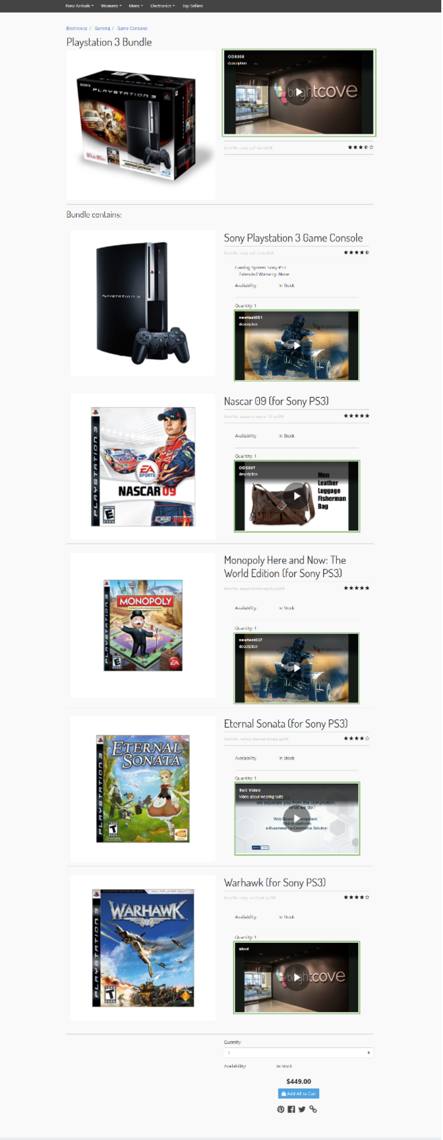
SiteGenesis アーキテクチャ
カテゴリページ (catlanding, categoryproducthits
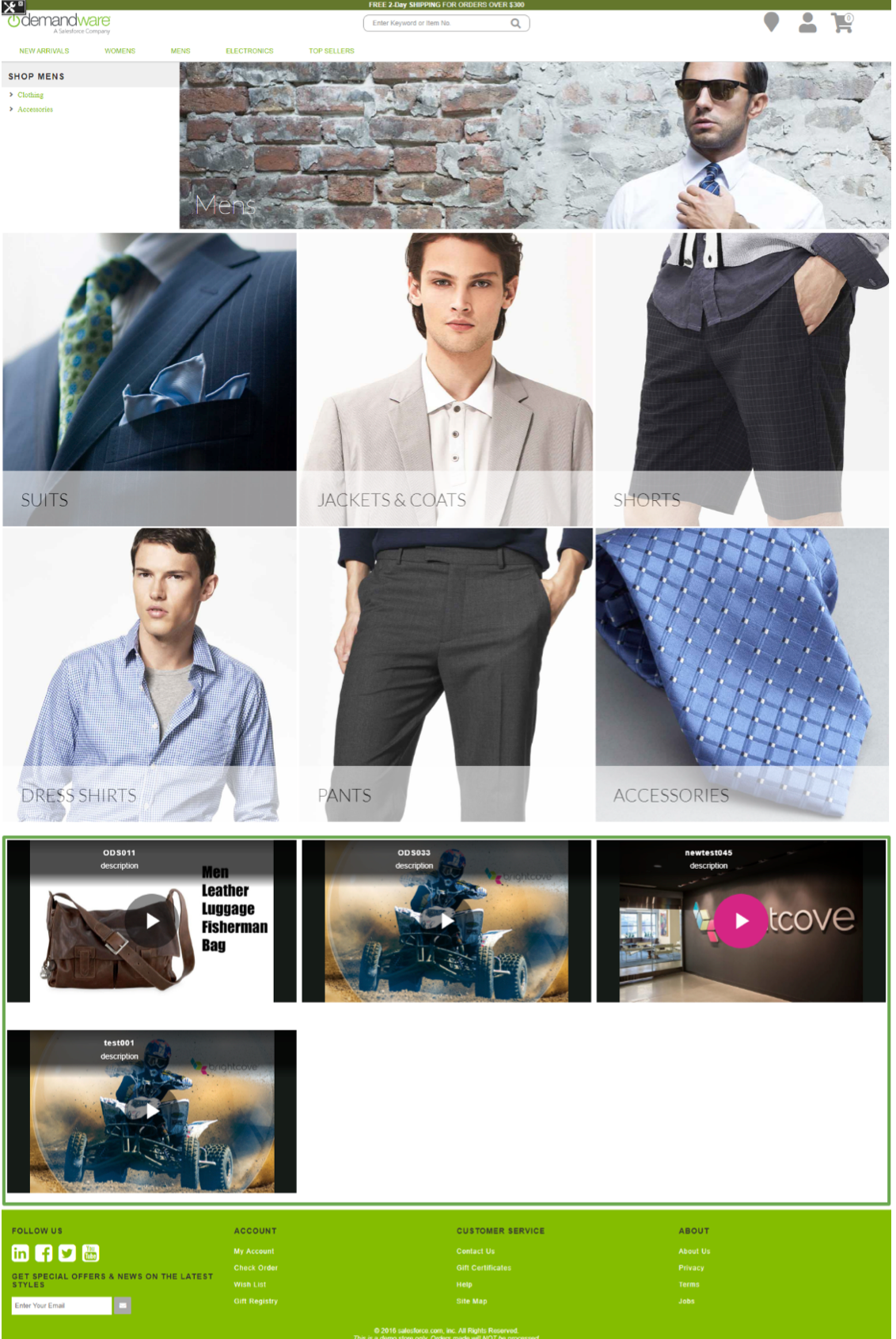
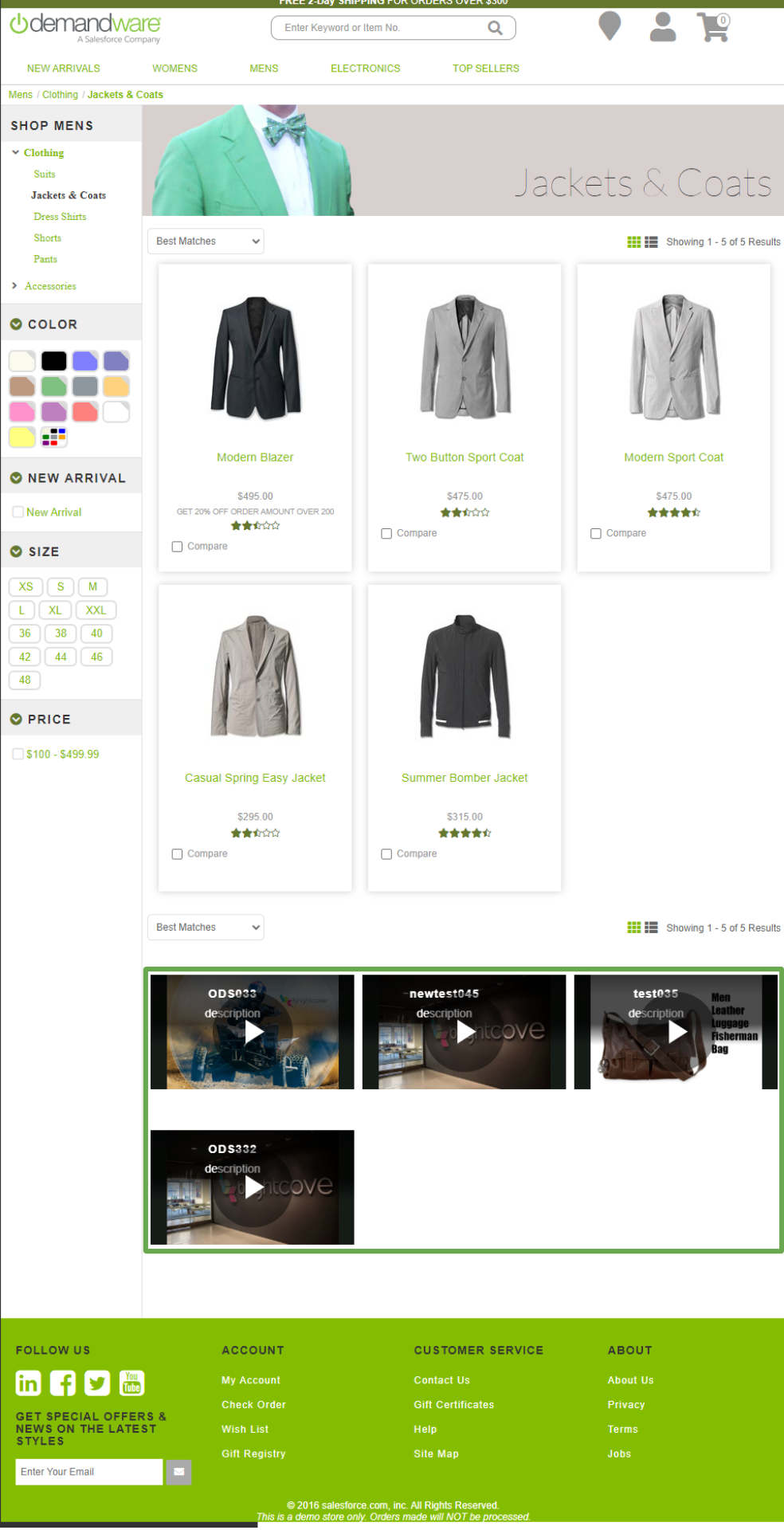
製品ページ-マスター/バリアント (製品コンテンツ、producttopcontent)
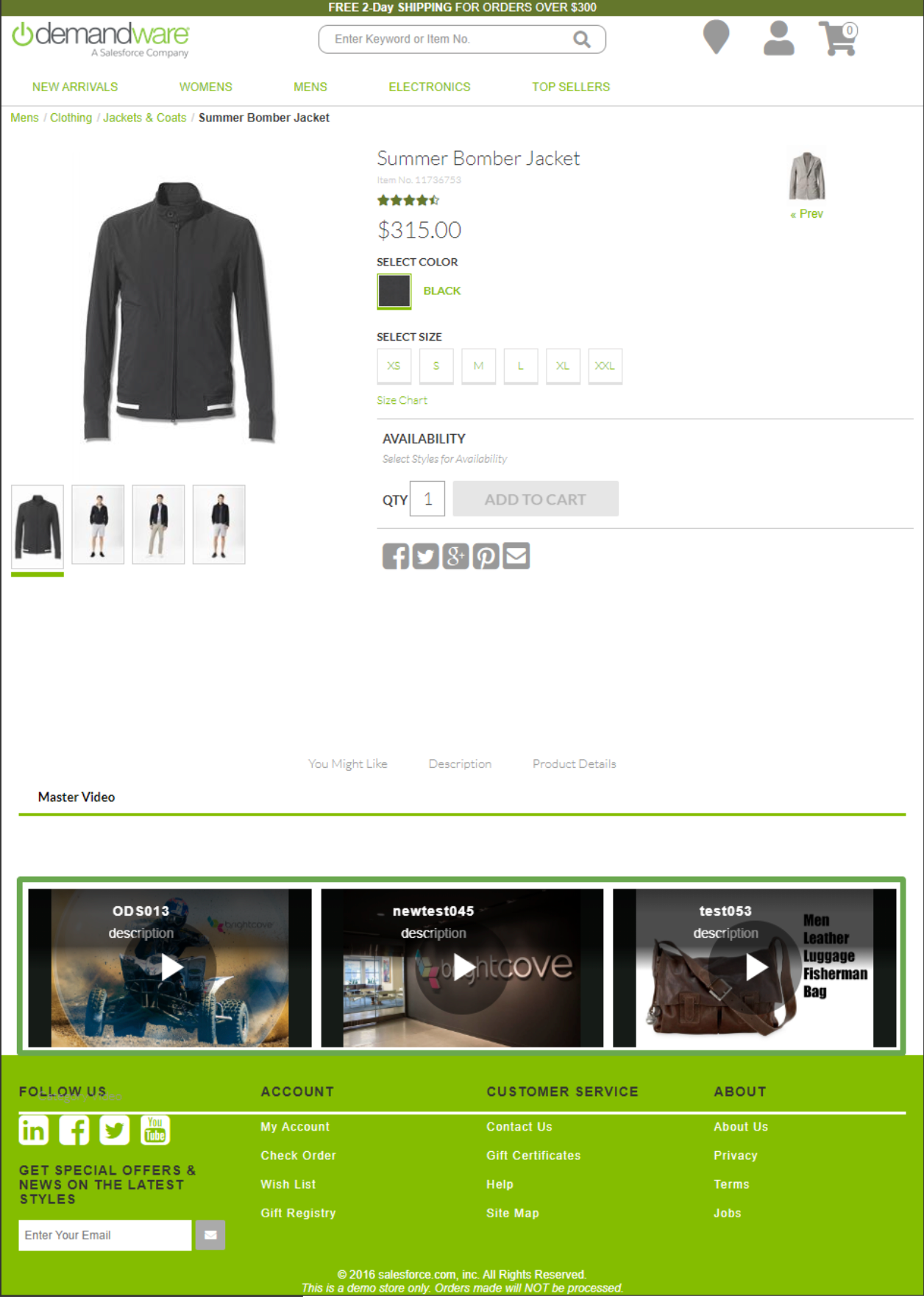
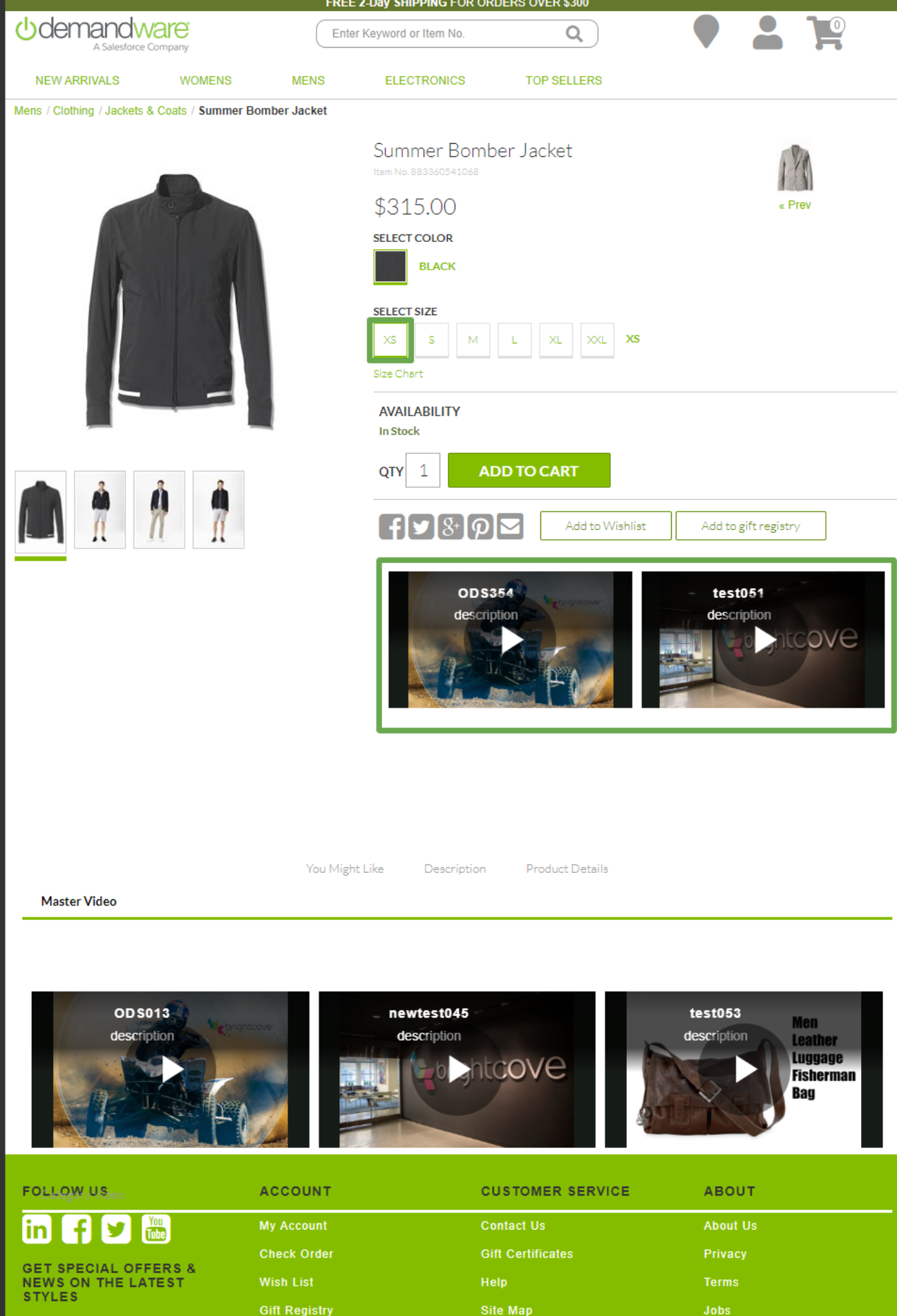
製品ページ-標準製品 (商品コンテンツ、商品コンテンツ)
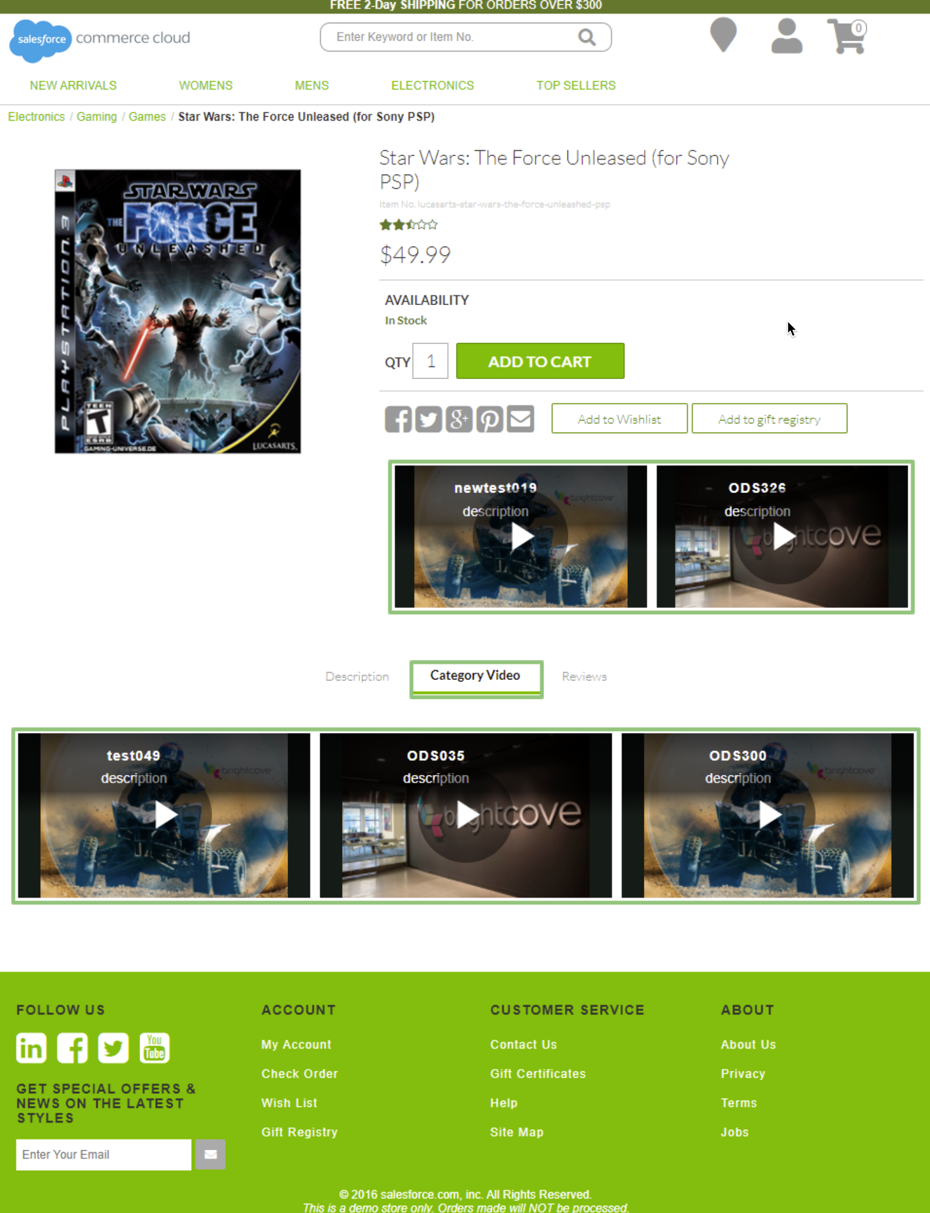
商品ページ-バリエーショングループ (商品コンテンツ、商品コンテンツ)
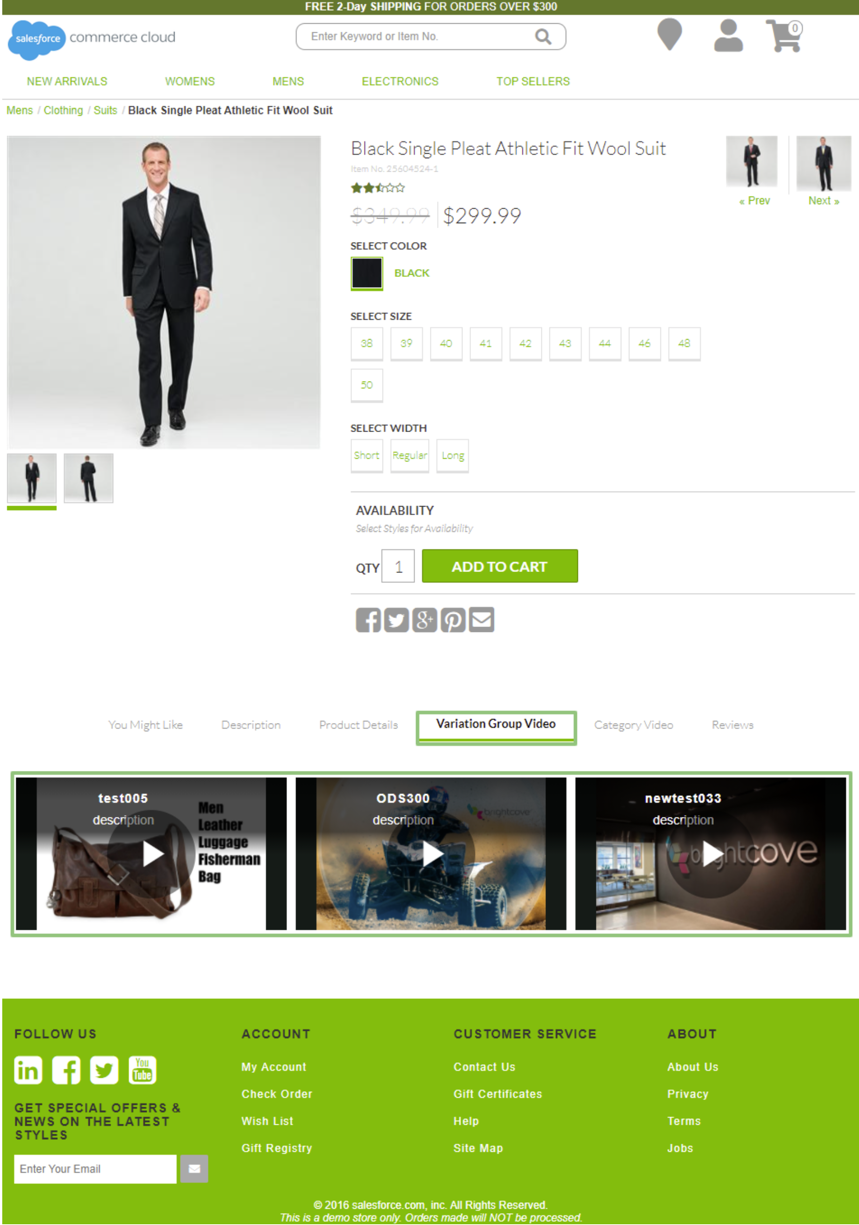
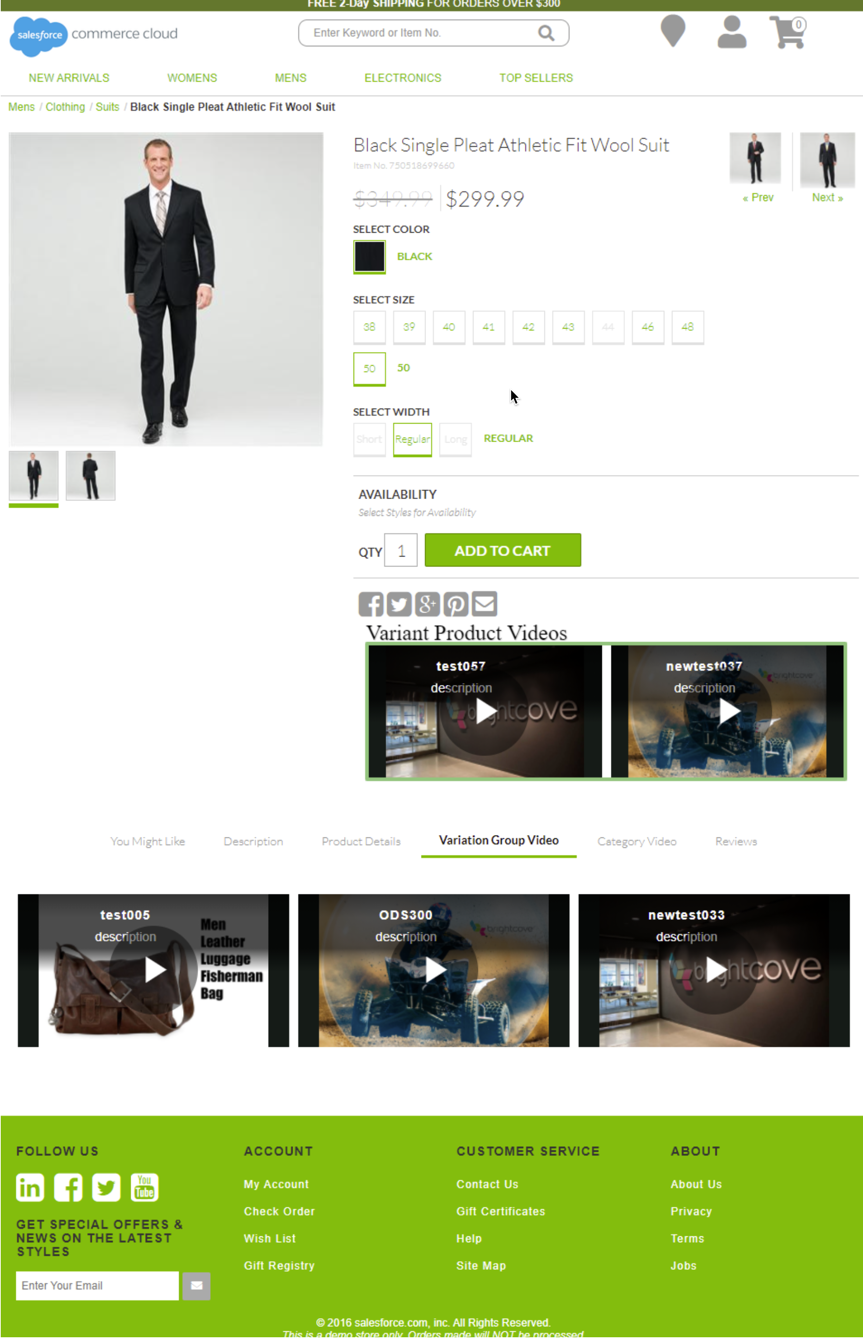
製品ページ-製品セット (ProductTopContentPS)
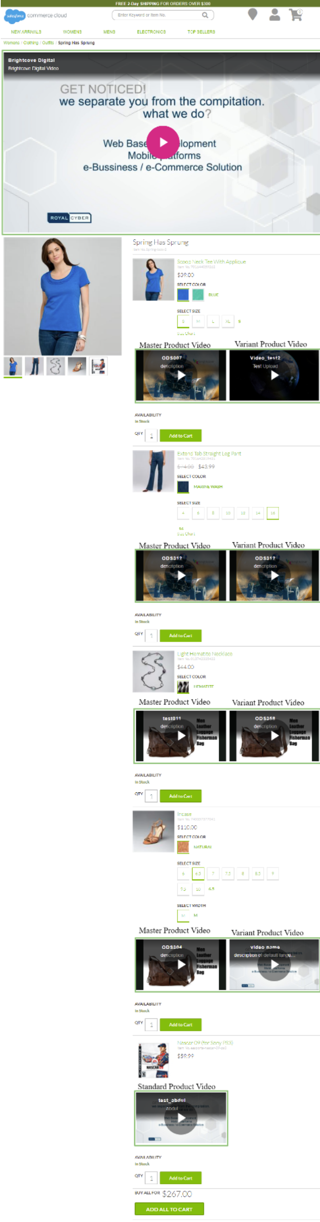
商品ページ-商品バンドル (productTopContentPs)