-
マゲントコマースにログイン:
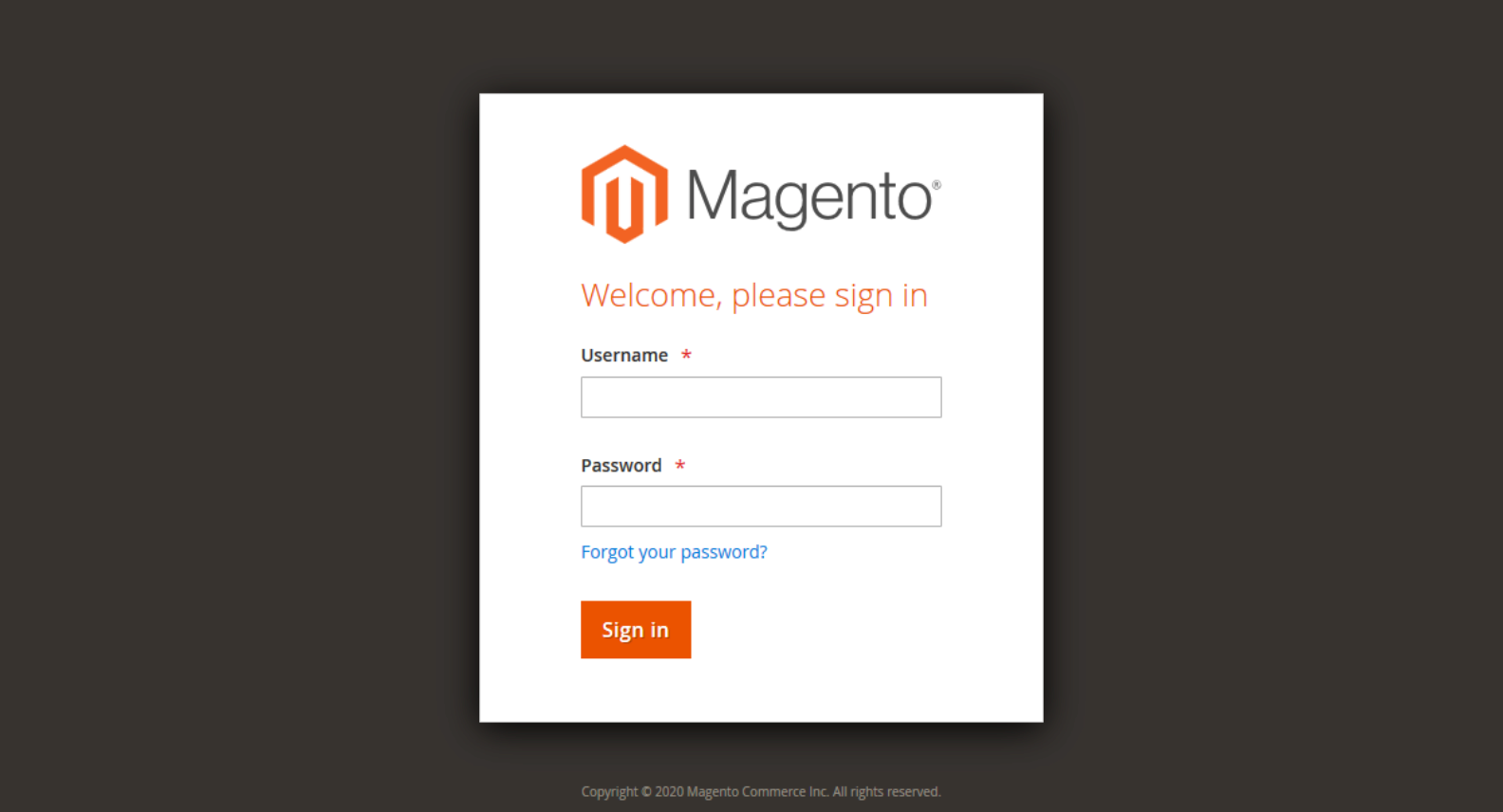
Magentoログイン -
左側のナビゲーションにある Brightcove Module リンクに注意してください。
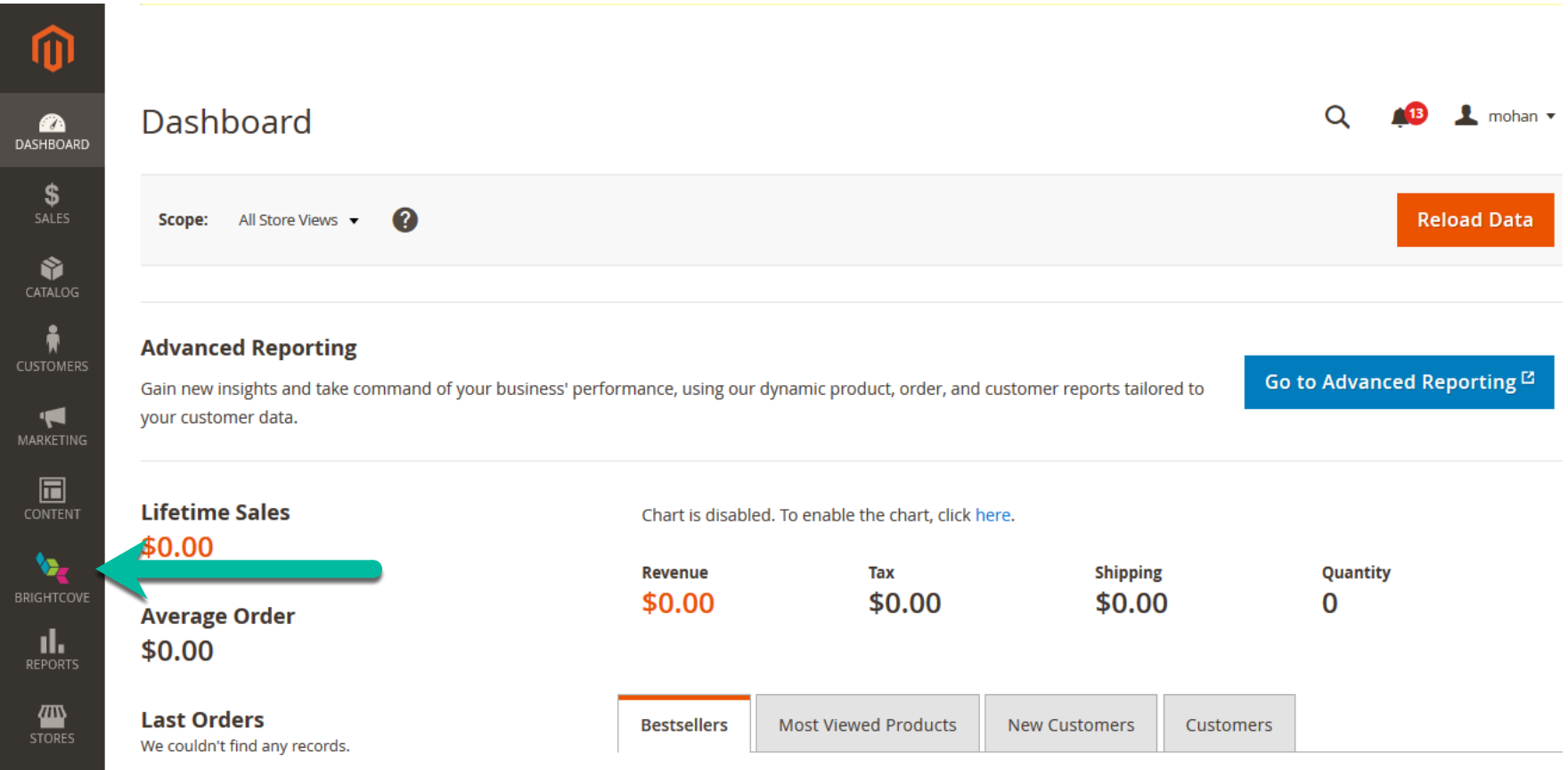
マゲントナビゲーション -
Brightcoveのアイコンをクリックして、Brightcoveのモジュールメニューを表示します。
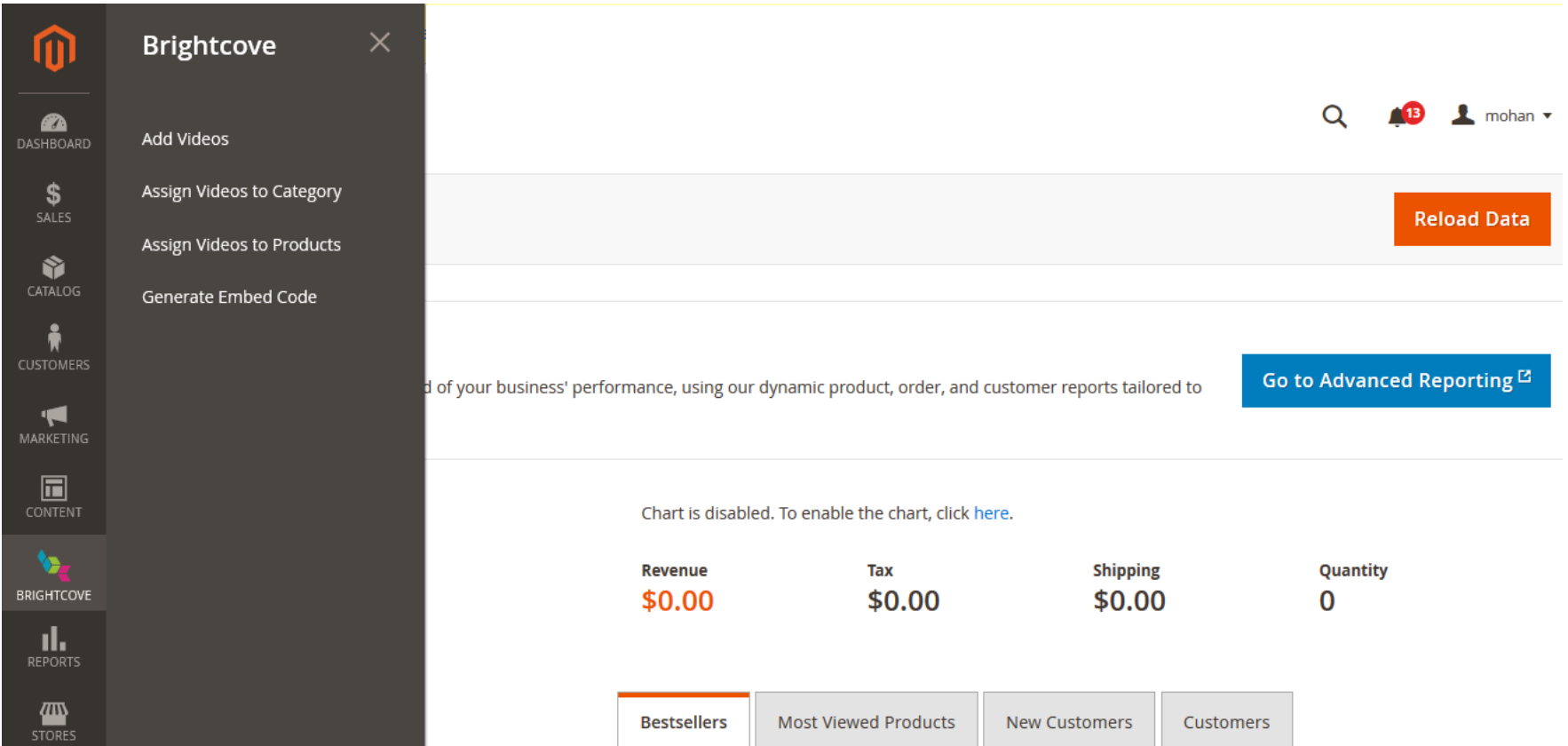
Brightcoveのモジュールメニュー
動画をアップロード中
-
Brightcove モジュールメニューから、[ 動画の追加]ページを開きます。
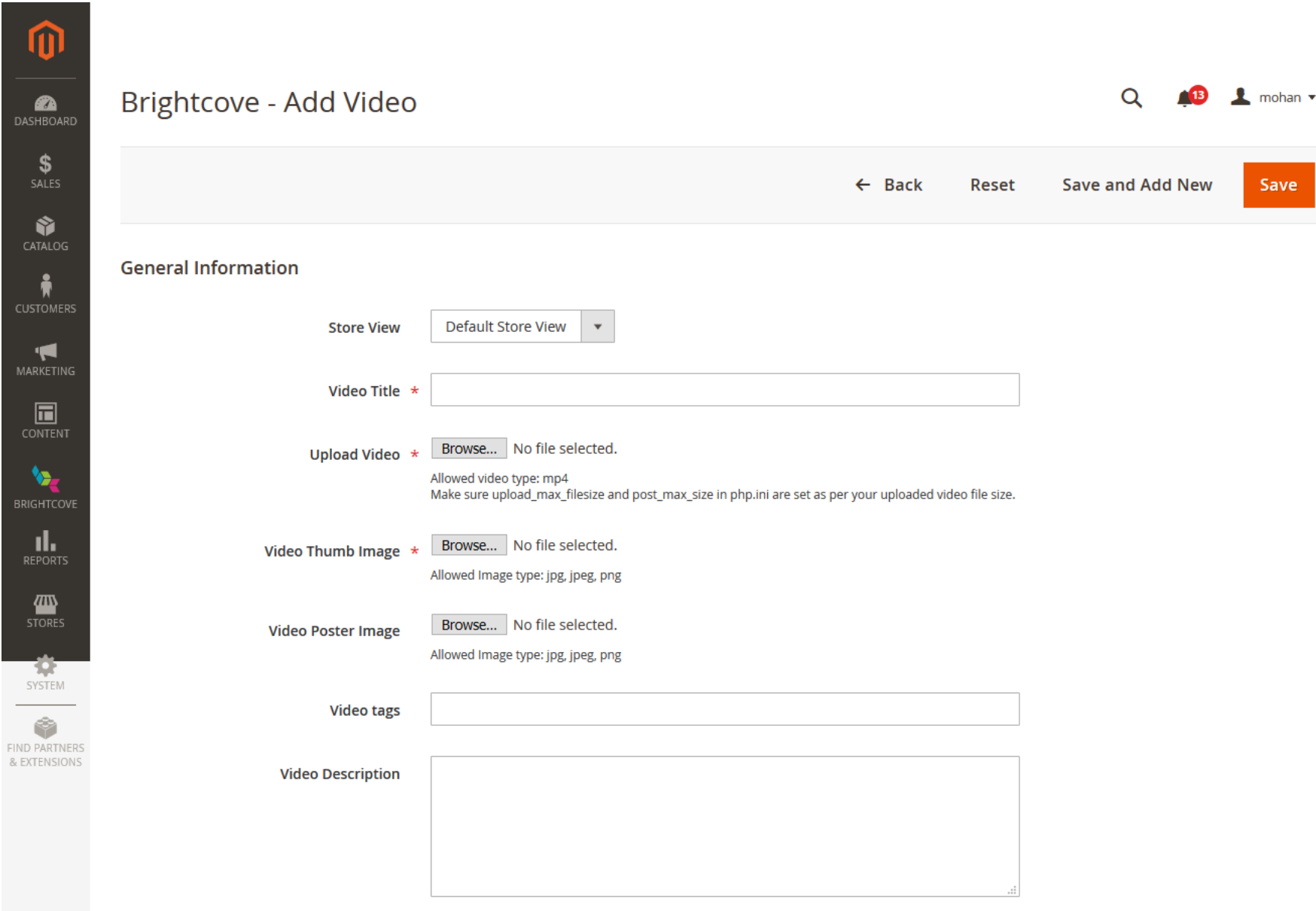
ビデオの追加ページ - ビデオを追加するストアビューを選択します。
- ビデオタイトルを追加します(必須)。
- ローカルビデオファイルを参照して探します (必須)。
- ローカルサムネイルイメージファイルを参照して探します (必須)。
- ローカルポスター画像ファイルを参照して探します (オプション)。
- ビデオのタグをカンマで区切って入力します(オプション)。
- ビデオの説明を入力します(オプション)。
- [ 保存] をクリックします。
注:ストアビューは、ビデオメタデータにタグとして保存されます。このタグは、割り当てページでローカライゼーションを実装するために使用されます。
カテゴリと製品へのビデオの割り当て
動画はカテゴリーと商品に割り当てることができます。このセクションでは、カテゴリに動画を割り当てる方法と、次のセクションでそれらを製品に割り当てる方法を見ていきます。
カテゴリへの割り当て
-
Brightcove モジュールメニューから、[ 動画をカテゴリに割り当てる]ページを開きます。
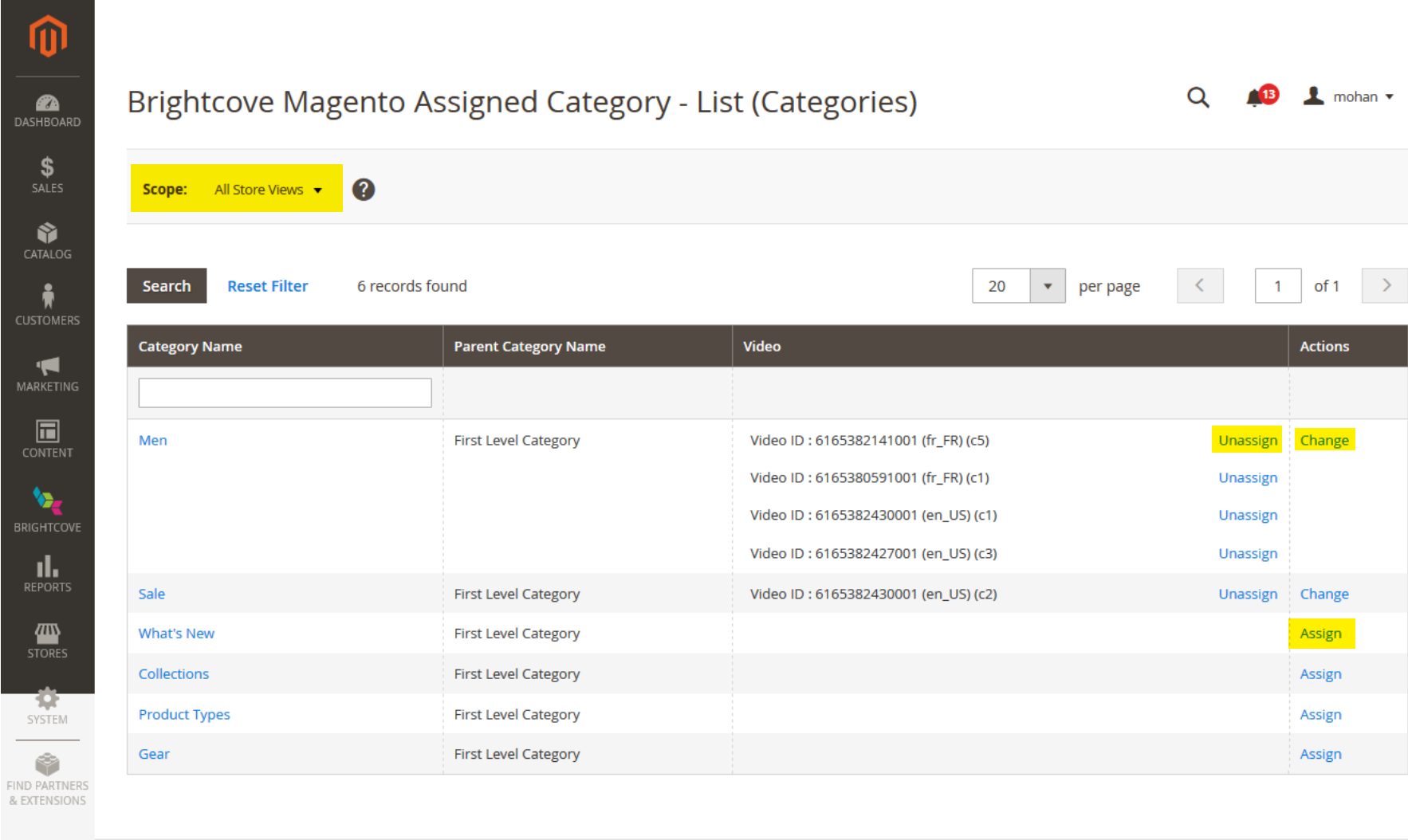
カテゴリページへのビデオの割り当て -
最初のページには、カテゴリのリストが表示され、現在割り当てられている動画が表示されます。また、[ 割り当て解除]または [ 既存のビデオ割り当ての変更] へのリンクがあります。カテゴリに動画を割り当てます。
また、次の点に注意してください。
- スコープセレクタ。ローカリゼーションフィルタを実装できます。
- 動画 ID にカーソルを合わせると、動画のサムネイル画像が表示されます
-
割り当てるカテゴリの横にある [割り当て] をクリックして、割り当てられるビデオのグリッドを開きます。
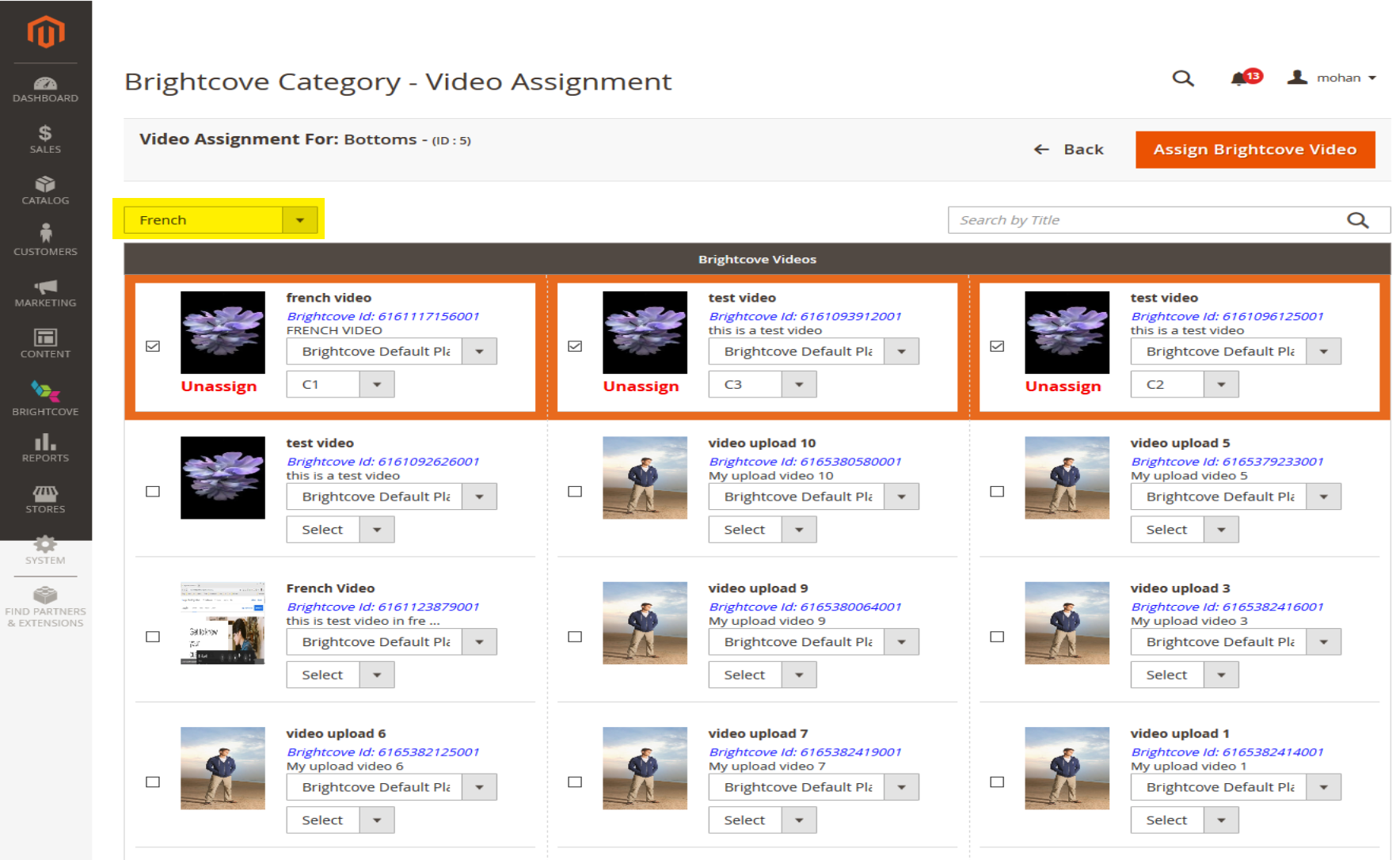
カテゴリ割り当てのビデオグリッド - お探しの動画が表示されない場合は、動画タイトルで検索して探すことができます。
- ローカリゼーションドロップダウンメニューを使用して、必要な言語を取得します。
-
[ ビデオ]列で、次の操作を行います。
- 選択したビデオのプレーヤーを選択します。
- セレクタを使用してビデオスロットを選択します
- ビデオがすでにこのカテゴリに割り当てられている場合は、オレンジ色の枠線と [ 割り当て解除 ] オプションが表示されます。
プロダクトへの割り当て
-
Brightcove モジュールメニューから、[ 動画を製品に割り当てる]ページを開きます。
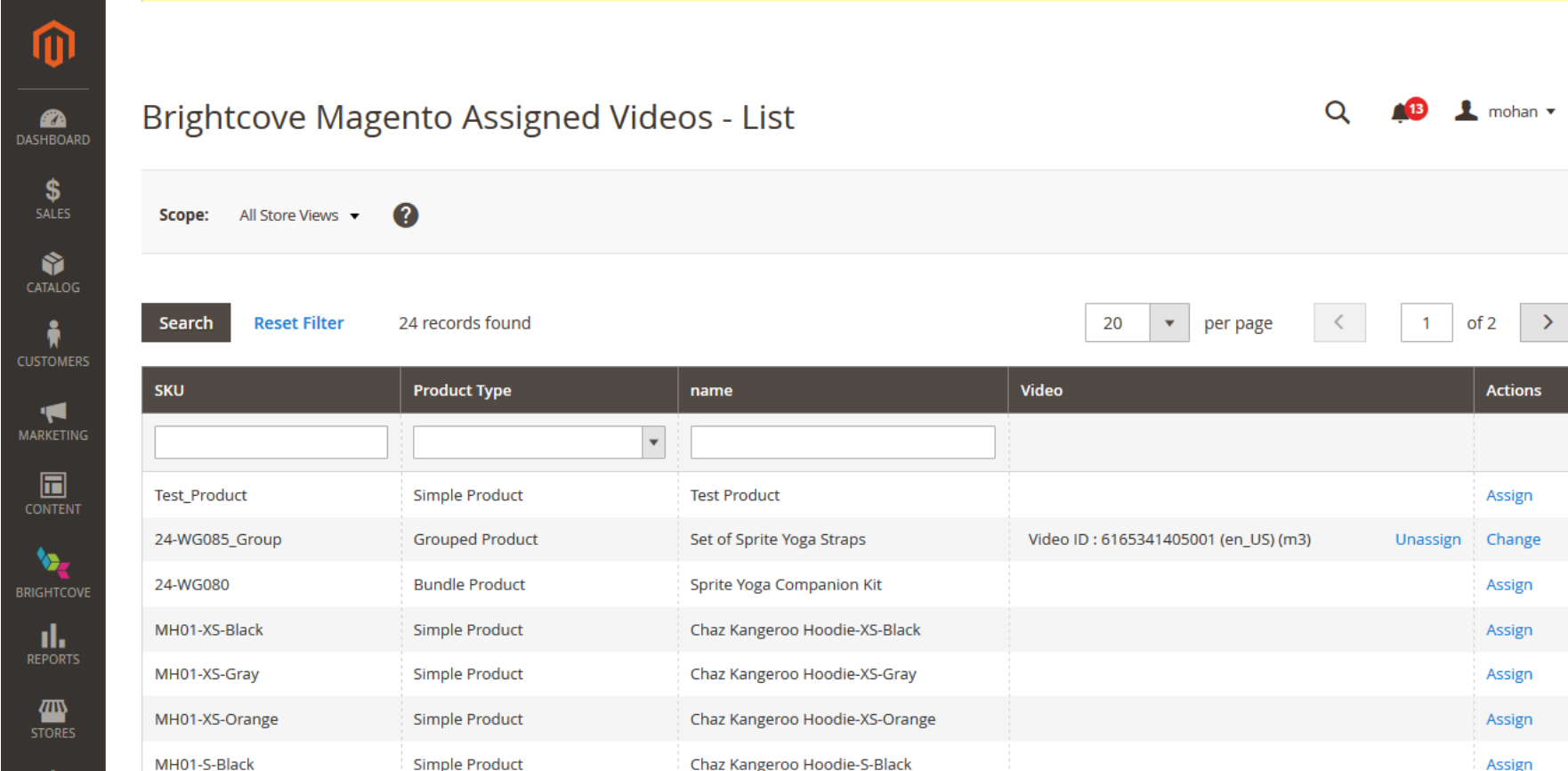
製品ページへのビデオの割り当て - カテゴリと同様に、ビデオを割り当てたり、割り当てを解除したり、割り当て済みの動画を変更したりできます。動画 ID にカーソルを合わせると、サムネイルを表示することもできます。
-
[ 割り当て]リンクをクリックして、ビデオを割り当てます。これにより、ビデオグリッドが表示されます。
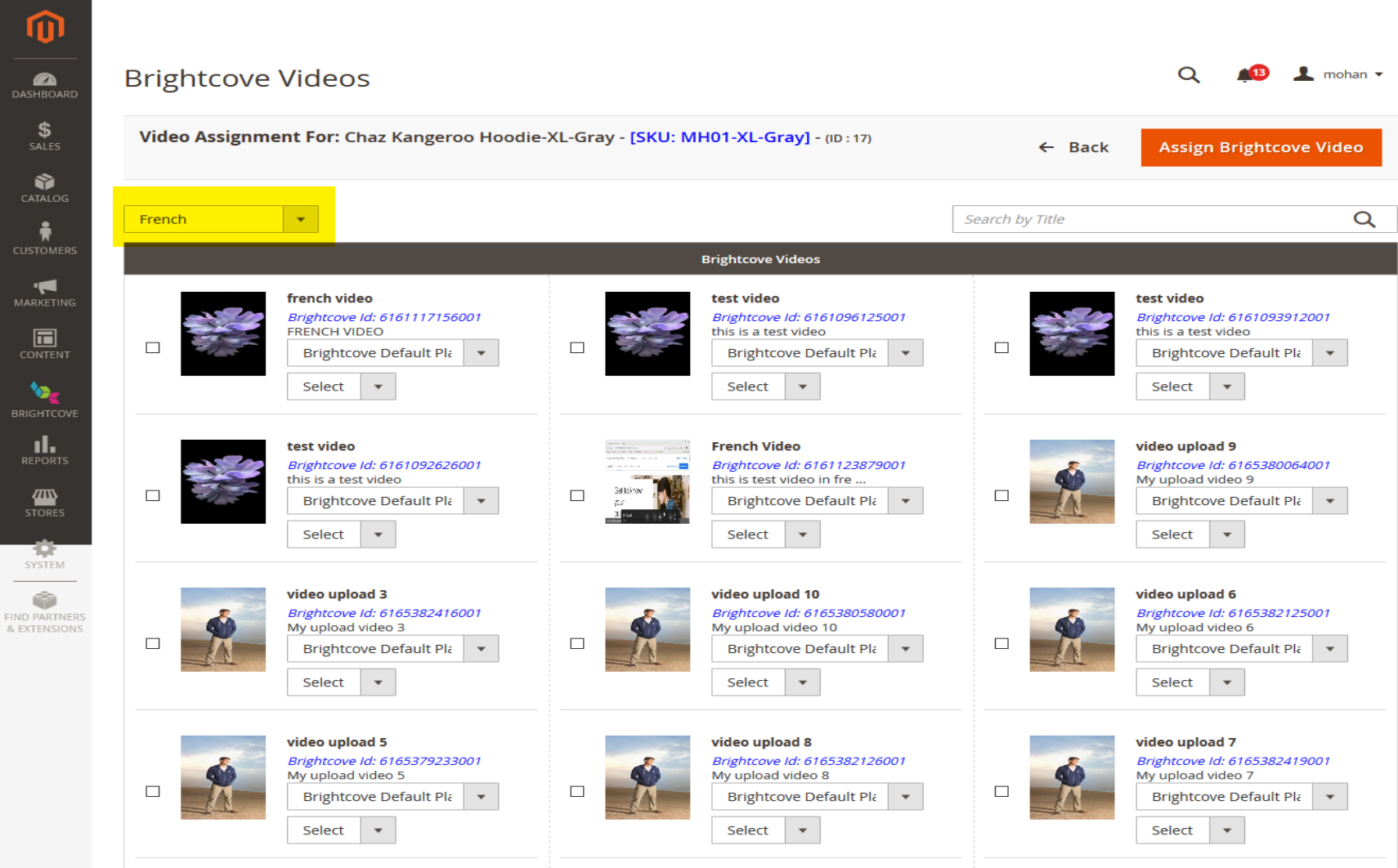
製品割り当てのビデオグリッド - お探しの動画が表示されない場合は、動画タイトルで検索して探すことができます。
- ローカリゼーションドロップダウンメニューを使用して、必要な言語を取得します。
-
[ ビデオ]列で、次の操作を行います。
- 選択したビデオのプレーヤーを選択します。
- セレクタを使用してビデオスロットを選択します
- ビデオがすでにこの商品に割り当てられている場合は、オレンジ色の枠線と [ 割り当て解除 ] オプションが表示されます。
埋め込みコードを生成
-
Brightcove モジュールメニューから、[埋め込みコードの生成] ページに移動します。
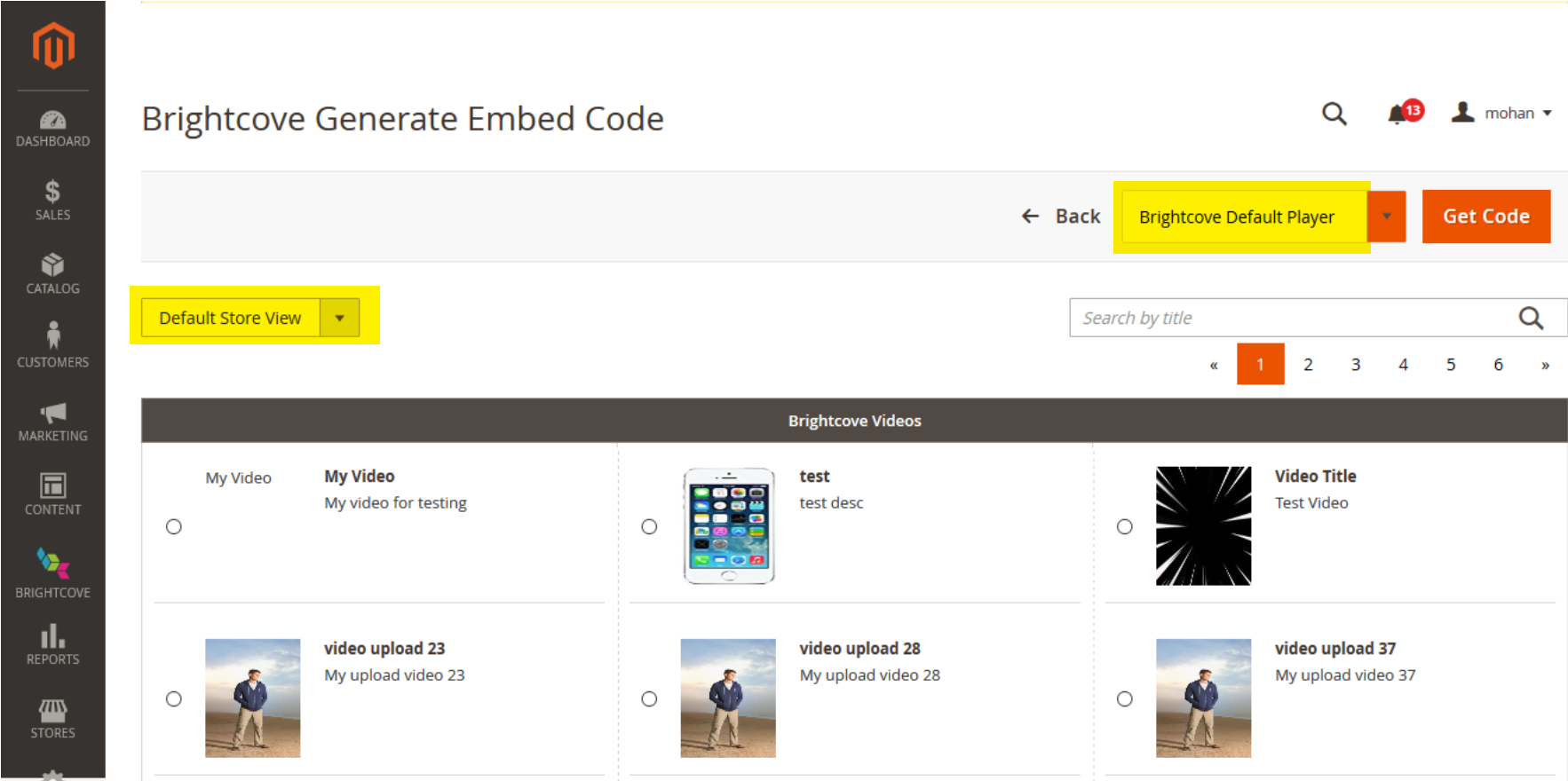
埋め込みコードページを生成 - 使用するプレーヤーとビデオを選択し、[ コードを取得] をクリックして、プレーヤーの [基本] (iframe) または [詳細設定] (ページ内) コードを表示してコピーします。
- とページ内スクリプトを必要とする何らかの方法でプレーヤーをカスタマイズする場合を除き、Basic 埋め込みコードを使用することをお勧めします。
ブライトコーブの設定
ブライトコーブの設定を更新または追加できます。
-
保存済み-> ブライトコーブのビデオ設定に移動します。
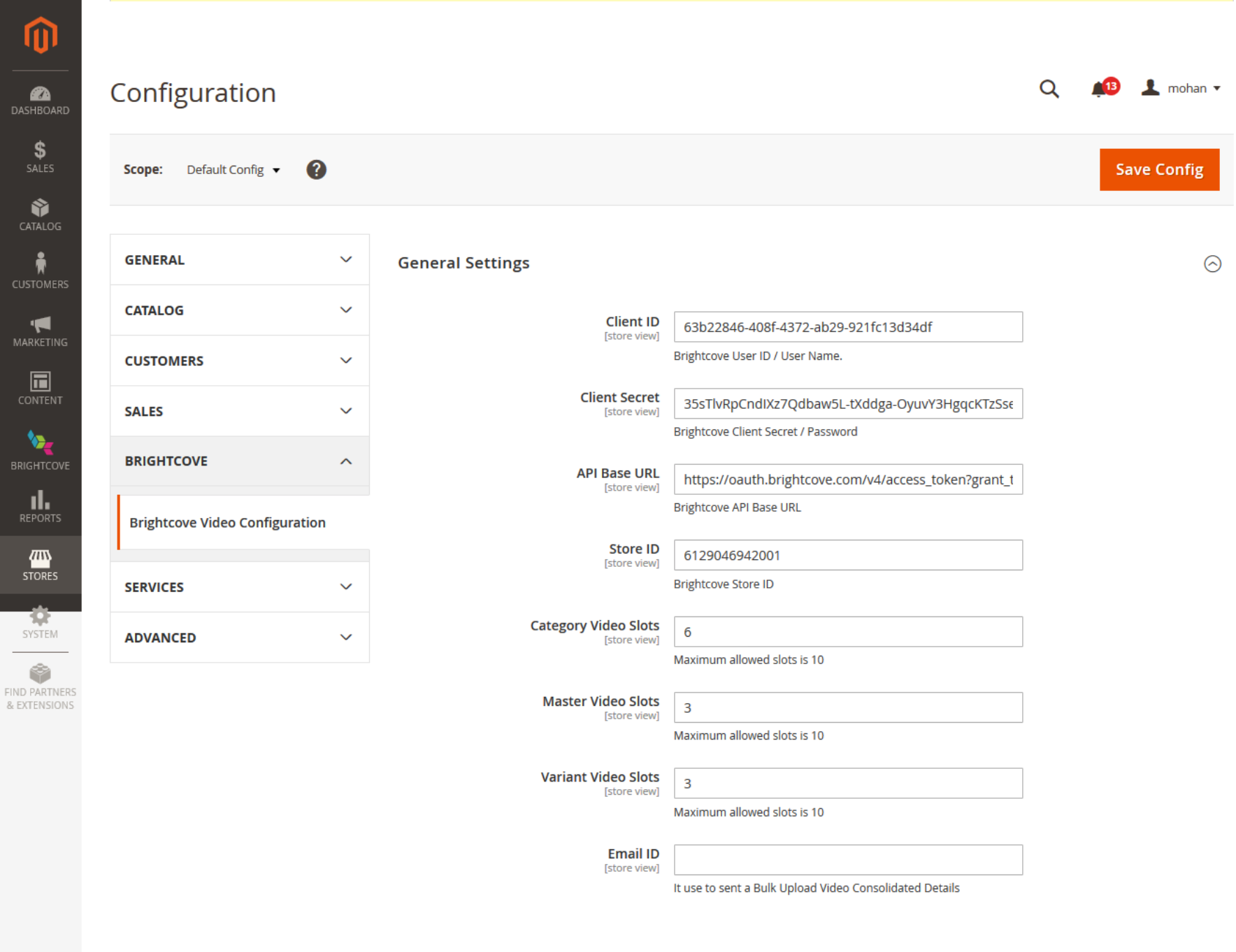
Brightcoveの設定ページ - クライアント ID、クライアントシークレット、API ベース URL (アクセストークンの取得用)、およびストア ID は、インストール時に既に入力されているはずですが、必要に応じてこれらの値を更新できます。
- カテゴリ、マスター、バリアントのビデオスロットの数を設定することもできます。
- 最後に、[一括データインポート] オプション (次のセクションで説明) を使用する場合は、電子メールアドレスのコンマ区切りリストを入力して、一括インポートに関連する通知を受信します。
データの一括インポート
一括インポートできるデータには、ブライトコーブにアップロードする動画の一覧、動画カテゴリの割り当て、動画商品の割り当てなど、いくつかの種類があります。
-
システム-> インポートに移動して [一括インポート] ページを開きます。
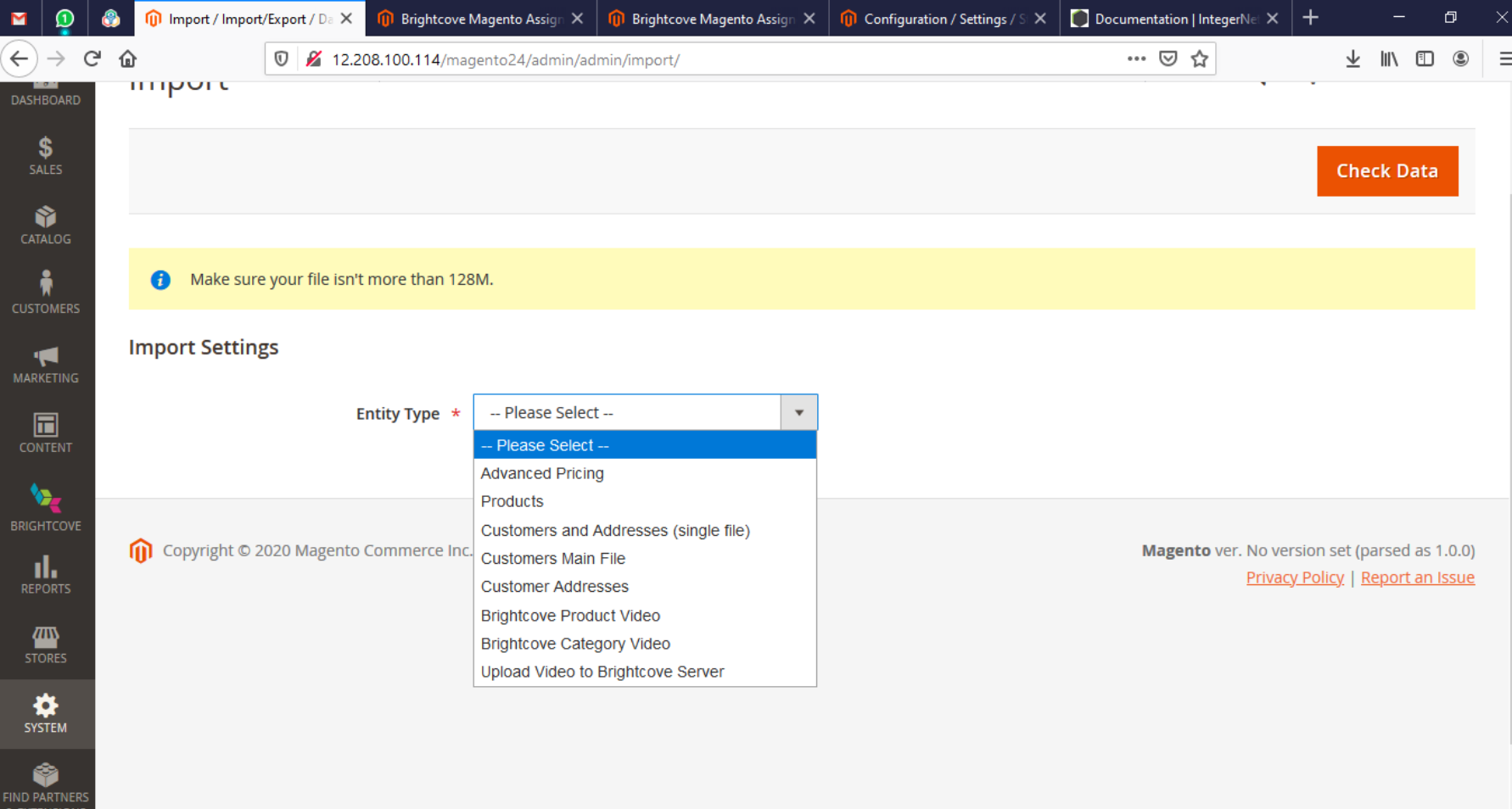
一括インポートページ - インポートの種類を選択します。
-
Brightcove への動画の一括アップロードページのサンプルを次に示します。
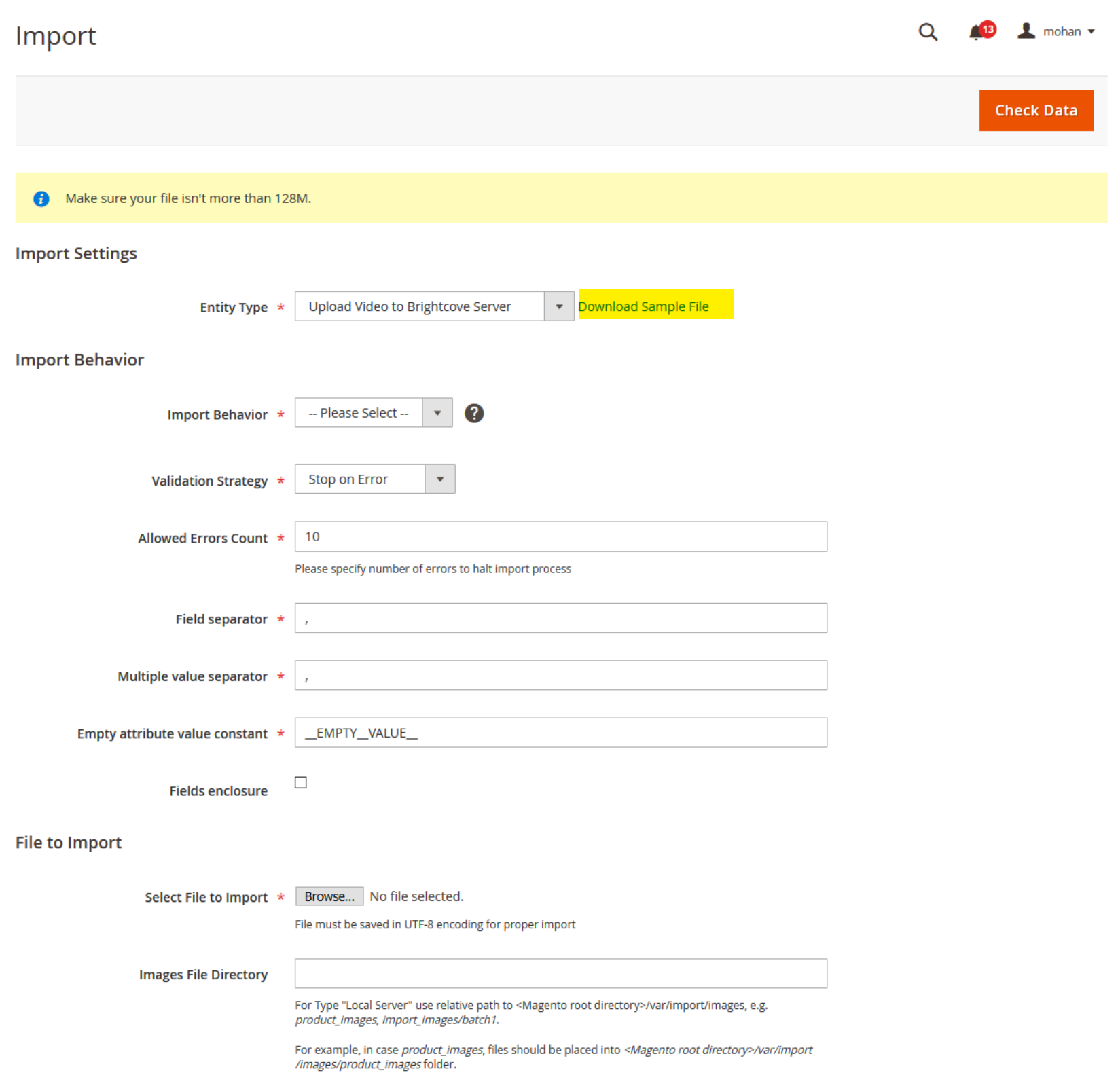
動画の一括アップロードページ - インポート用のサンプル CSV ファイルがない場合は、サンプルダウンロードリンクを使用してダウンロードできます。
-
インポート動作を選択します。
- 追加/更新 -既存のレコードの追加と置換
- 置換 -既存のレコードを置換します
- 削除 -既存のレコードを削除します
- [ 参照 ] ボタンを使用して、CSV ファイルを選択します。
- [ データの確認] をクリックして、データが有効であることを確認します。(CSV ファイルに有効なレコードが含まれていない場合、インポートオプションは表示されません)。
- [ インポート]ボタンをクリックして、データをインポートします。成功のメッセージが表示されるはずです。


